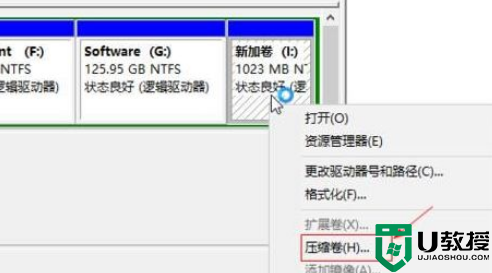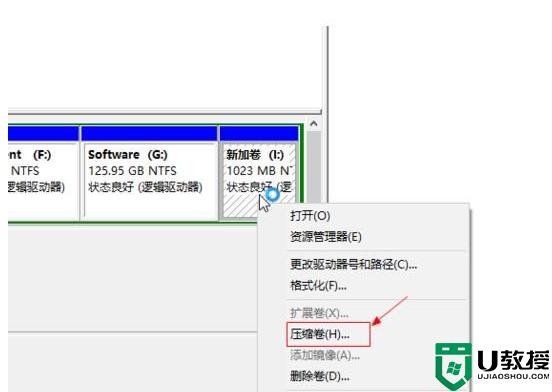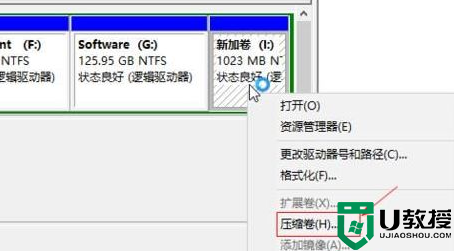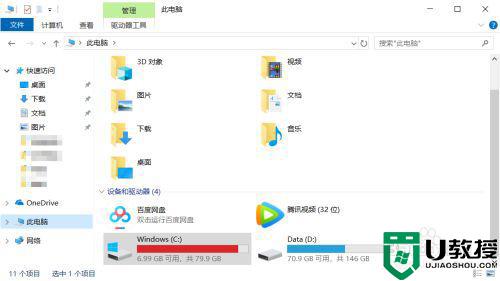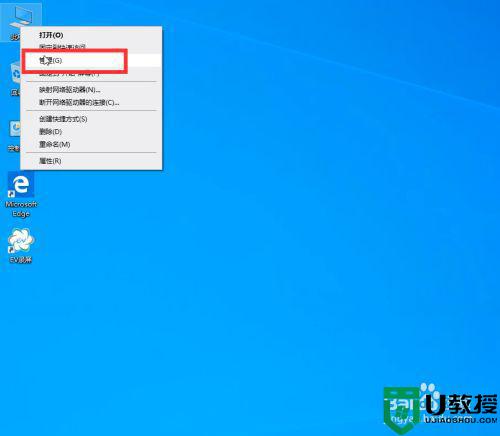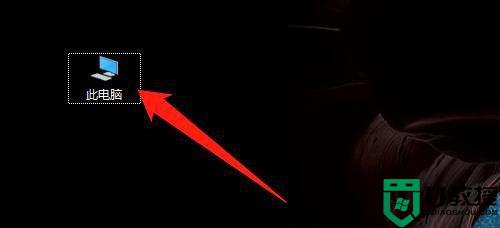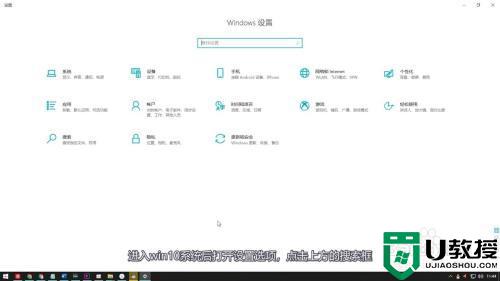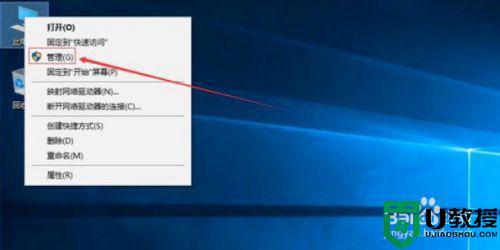w10怎么把c盘分给d盘一点 w10怎样把c盘空间移到d盘
时间:2022-06-04作者:xinxin
在我们日常使用的win10中文版系统中,电脑的硬盘内存都是在出厂之前就已经设置好的,也基本上符合用户的的日常需求,不过有些用户的win10电脑c盘空间较大,导致d盘等其它分区内存很小,对此w10怎么把c盘分给d盘一点呢?下面小编就来教大家w10把c盘空间移到d盘设置方法。
推荐下载:win10系统旗舰版
具体方法:
1、点击安装“分区小助手”图标,安装后点击上方显示的图标运行。
2、分区小助手开始运行,并用几秒的时间检测电脑现在的分区状态,然后显示检测结果。
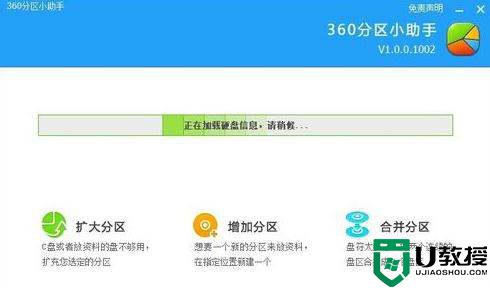
3、d盘空间已经不足了,需要扩大d盘空间,点击界面下方的扩大分区按钮,进入扩大分区界面。
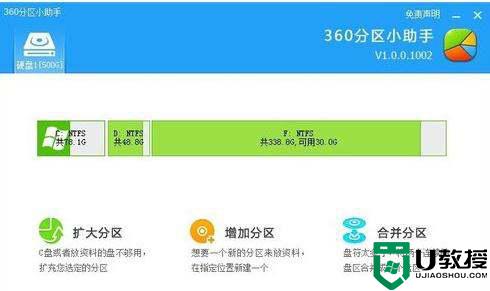
4、点击需要扩大空间的D盘,显示分区被勾选,下方显示调整后的磁盘状态,点击下一步按钮。
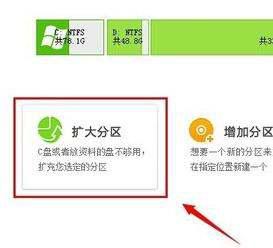
5、软件开始下载一个分区引擎,耗时10秒左右,然后显示D盘将扩大的磁盘空间数量,点击右下角的立即重启按钮即可。
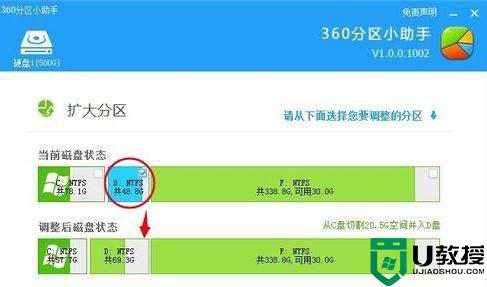
以上就是小编教大家的w10把c盘空间移到d盘设置方法了,还有不懂得用户就可以根据小编的方法来操作吧,希望能够帮助到大家。