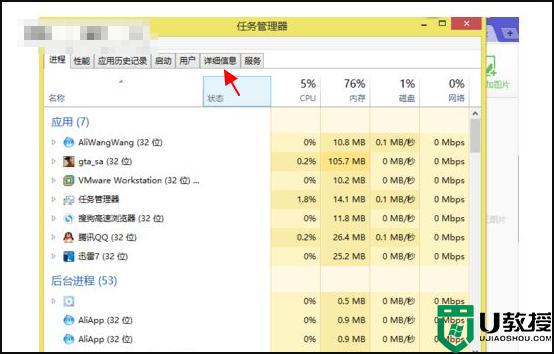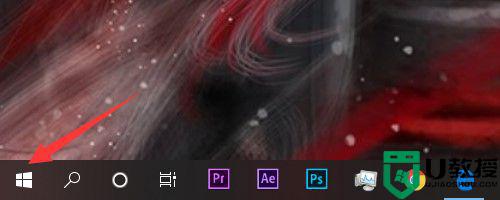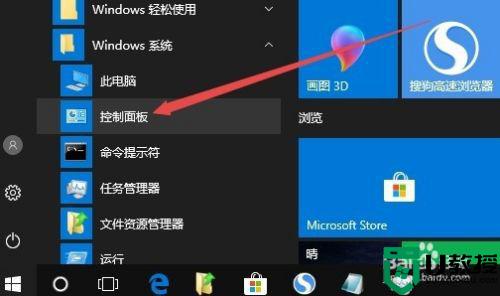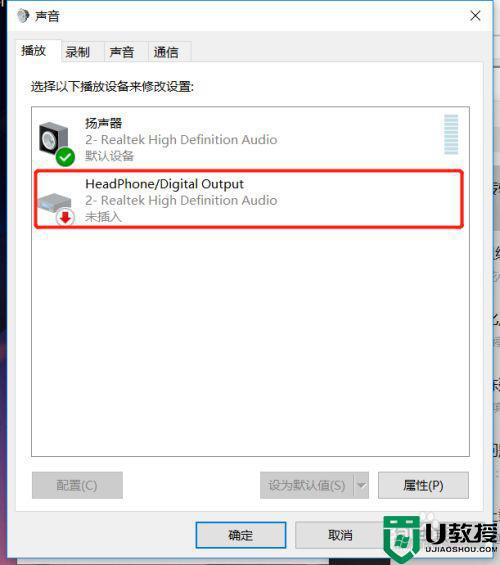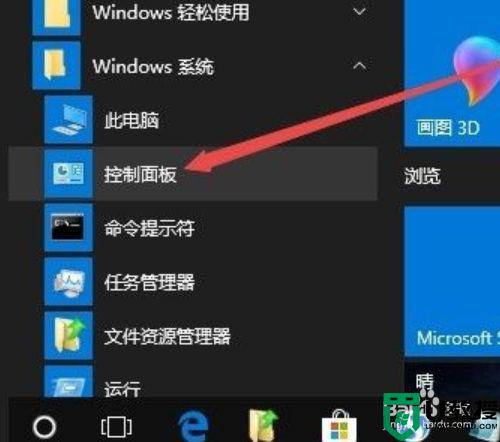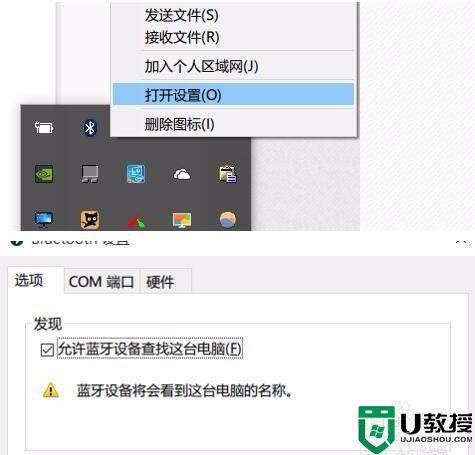win10笔记本电脑开机蓝牙鼠标没反应的修复方法
电脑的使用离不开鼠标,如果我们的电脑出现了开机蓝牙鼠标没反应的情况,要怎么来解决呢?一些使用win10笔记本的网友就遇到这一问题,但不知道怎么办,对此接下来小编为大家整理分享的就是win10笔记本电脑开机蓝牙鼠标没反应的修复方法。
推荐下载:笔记本电脑windows10系统
修复方法如下:
1、按win键打开开始菜单,然后按一下tab键,再用方向键下键,把选择框移动到“设置”,接下来按下回车键。
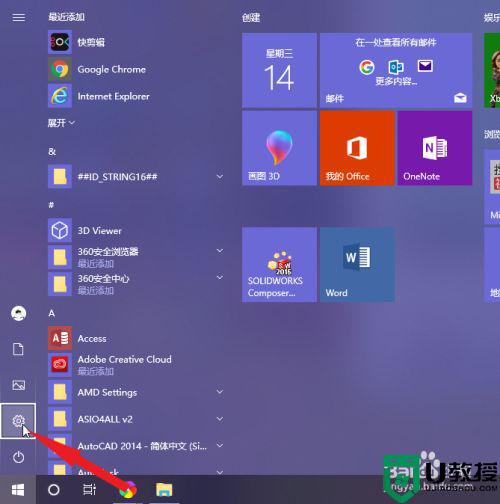
2、回车后进入设置面板,再按一下tab键,选项框出现在“系统”位置,按下回车键,进入设置页面。
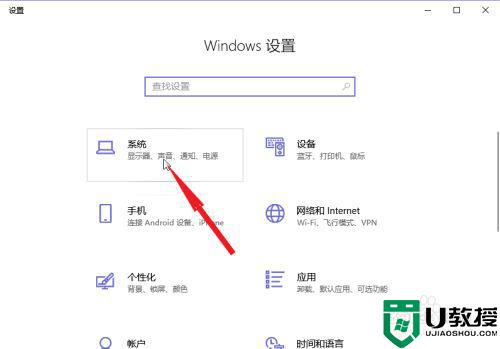
3、按下tab键,用方向键下键,将选择框移动到“电源和睡眠”选项,按下回车键,右边页面出现电源相关设置。
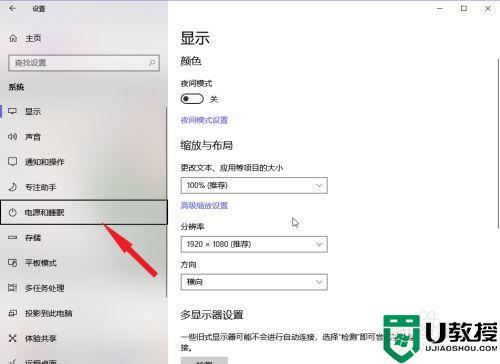
4、再按一下tab键,用方向键下键,将选择框移动到“其他电源设置”,按下回车键。
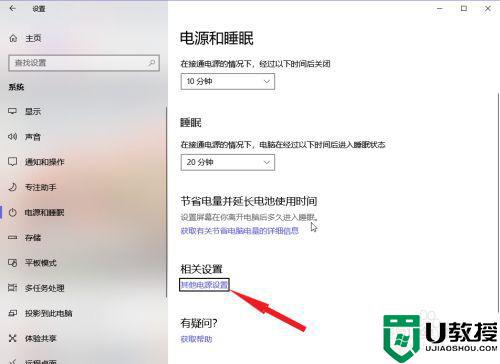
5、按一下tab键,选择“选择电源按钮的功能”,按下回车键。
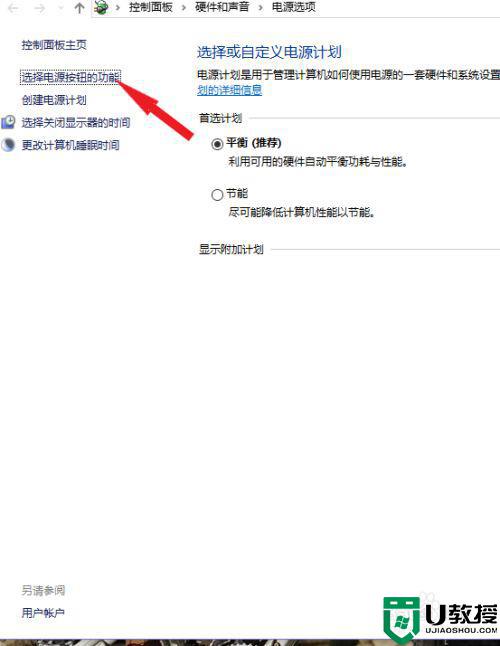
6、我们需要关闭“启用快速启动”,但是现在是灰色的无法取消,需要按下tab键13下才可以选择“更改当前不可用的设置”,并且按下回车。(注意这个步骤不要使用方向键,会修改到电源键功能)。
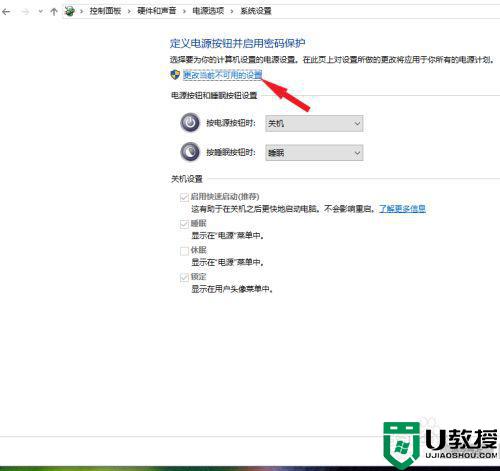
7、按3下tab键,选择“启用快速启动”,再按下空格键,取消打钩
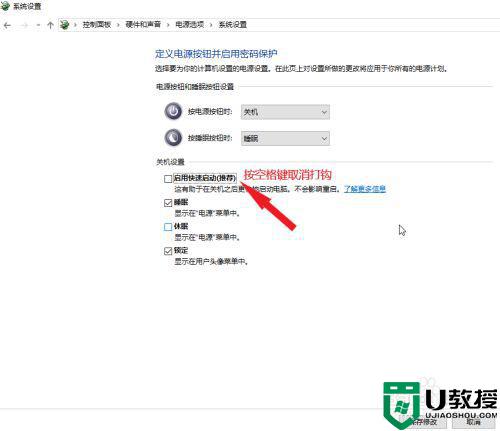
8、按2下tab键选择“保存修改”,再按下回车键即可关机重启,重启后鼠标就可以正常使用了。
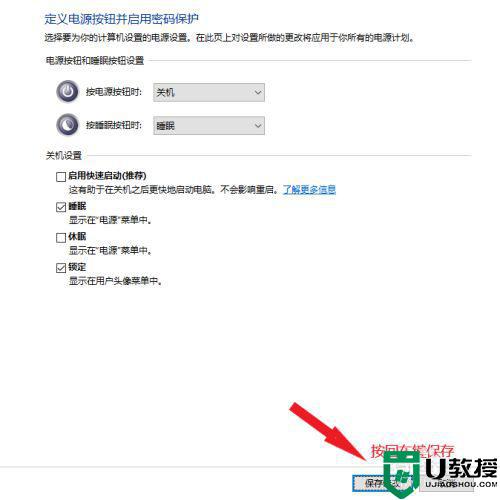
以上就是win10笔记本电脑开机蓝牙鼠标没反应的修复方法啦,出现相同情况的可以参考上面的方法来处理哦。