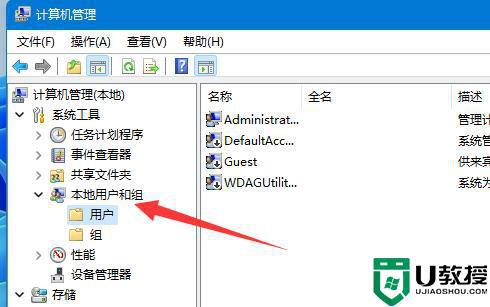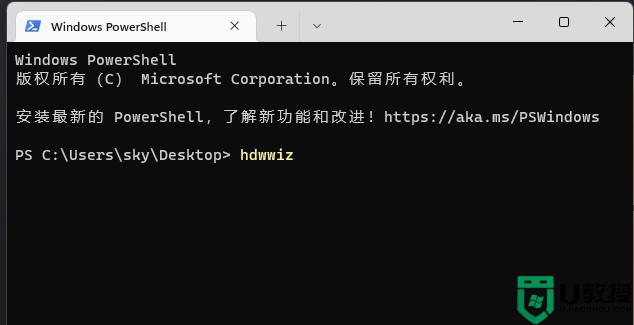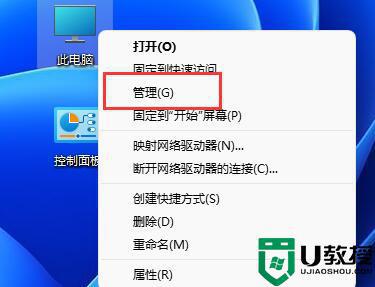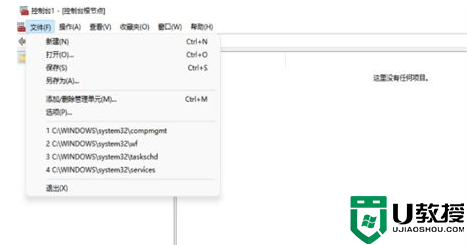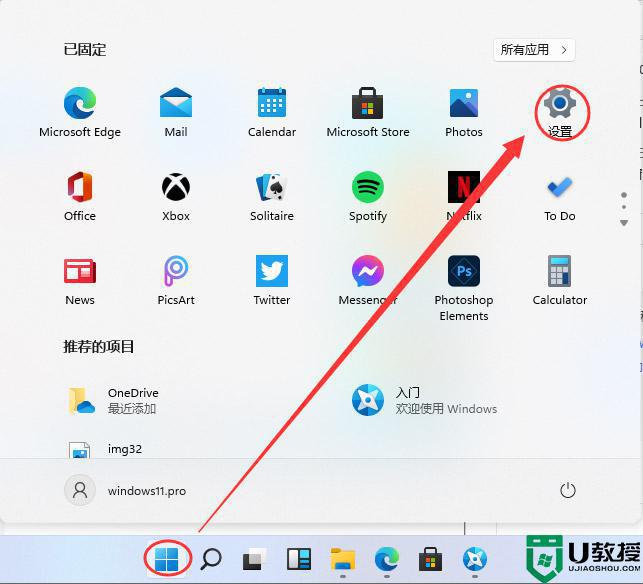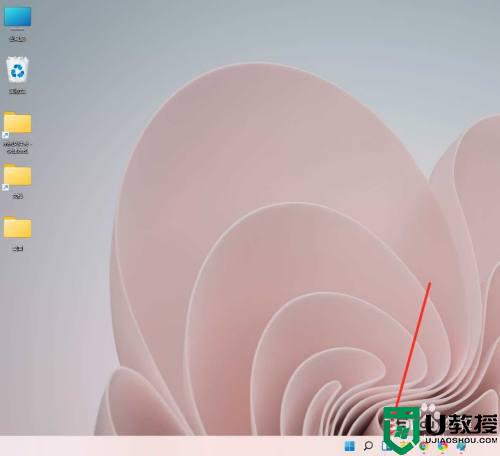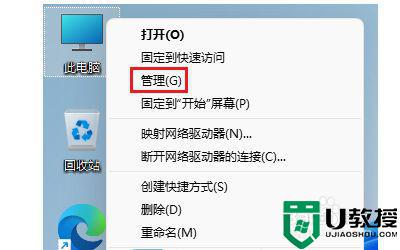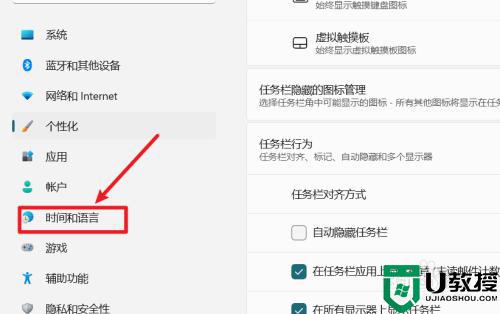windows11怎么添加新用户 win11系统添加新用户的图文教程
时间:2021-11-03作者:huige
win11是微软最近推出的新系统,全新的界面和功能吸引了一大批小伙伴升级体验,通常安装的时候都会创建Microsoft账户来使用,但是有些windows11系统用户想要添加新的本地用户来使用方便切换,要如何操作呢,为此,这就个大家带来win11系统添加新用户的图文教程。
具体方法如下:
方法一:
1、在桌面上找到“回收站”图标,然后点击上移到“桌面”
2、然后在我的电脑上右键点击“管理”,如下图所示;
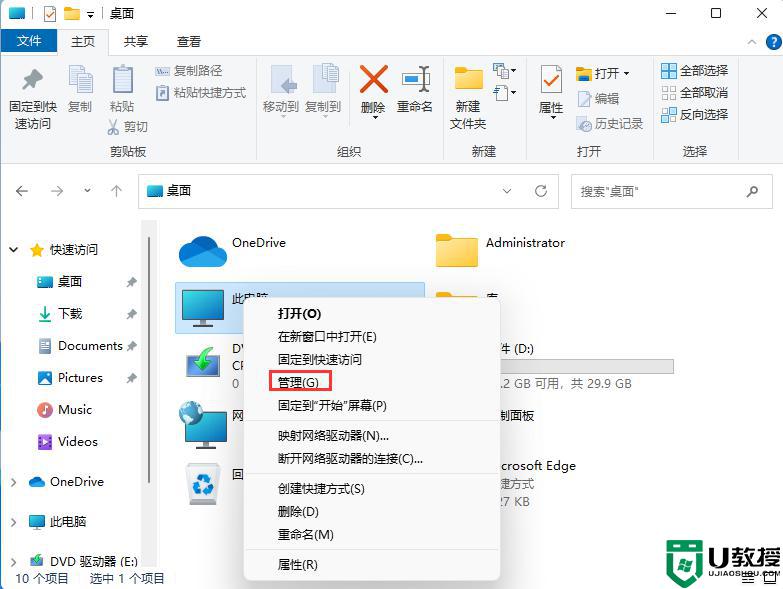
3、然后分别依次展开本地用户和组-用户,然后在右侧空白处点击“新建用户”,如下图所示;
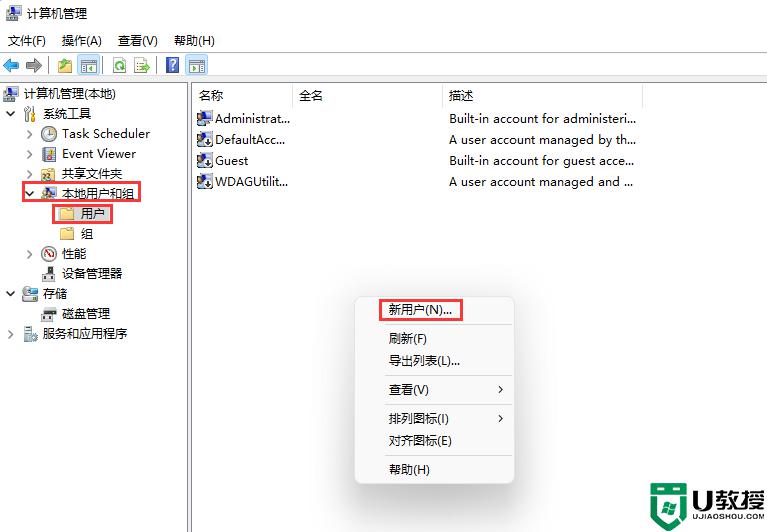
4、接着在弹出来的窗口中输入新建的用户名和密码,勾选“用户密码永不过期”。然后创建即可,如下图所示;
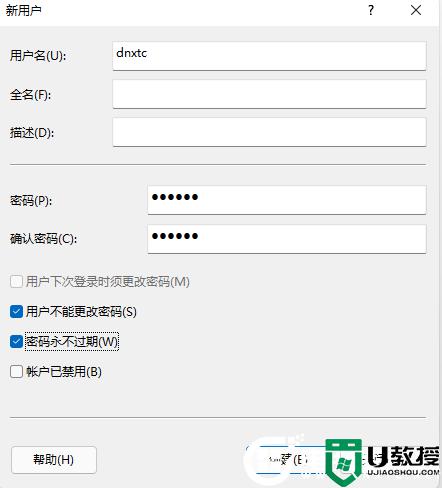
方法二:
1、同时按开始键+R,在弹出的运行窗口中输入netpliwz命令“
2、然后接着点击“添加”按钮,如下图所示;
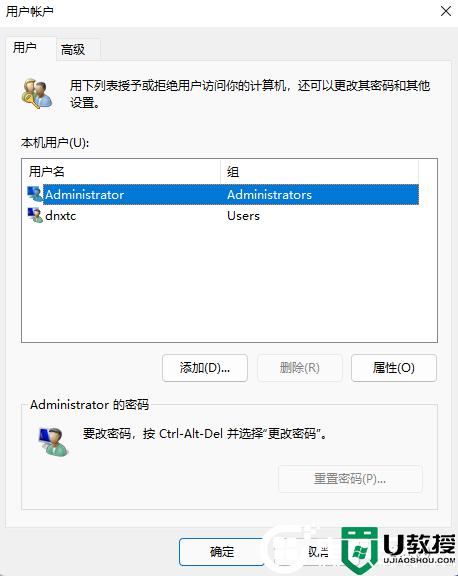
3、我们这里输入自己要新建的用户及密码,然后输入密码提示,就可以创建新用户了,如下图所示;
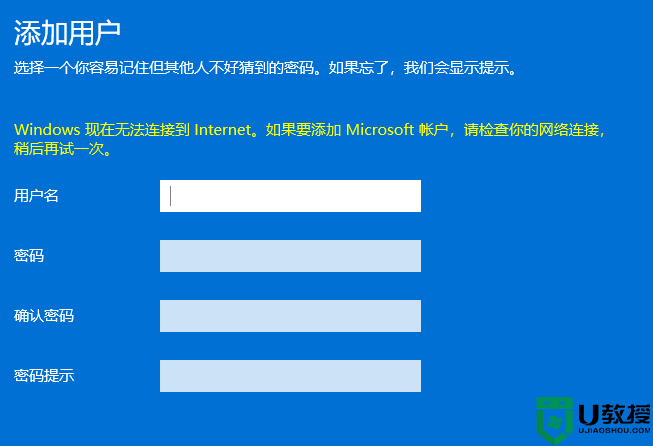
上述给大家讲解的就是windows11怎么添加新用户的详细方法,有相同需要的小伙伴们可以学习上面的方法来进行添加,希望可以帮助到大家。