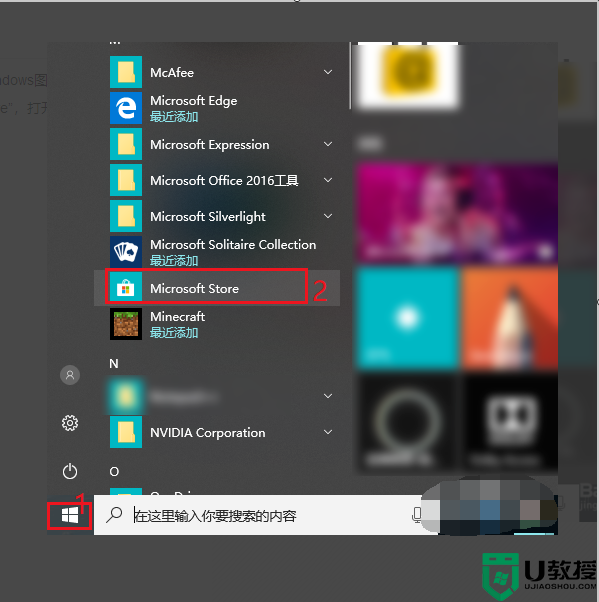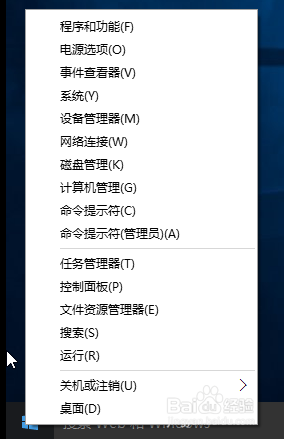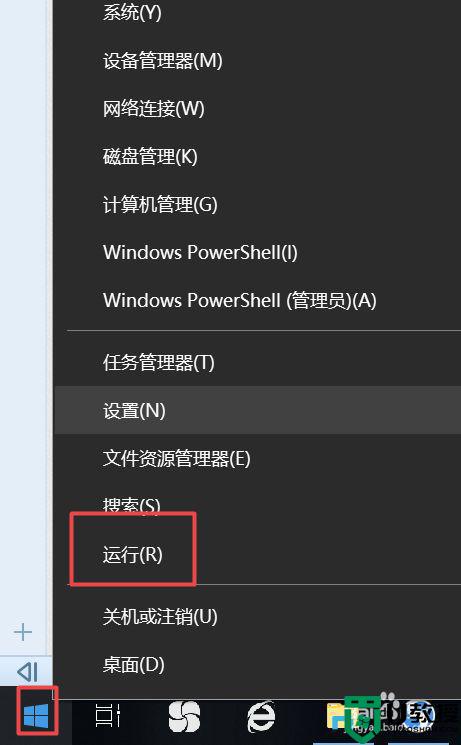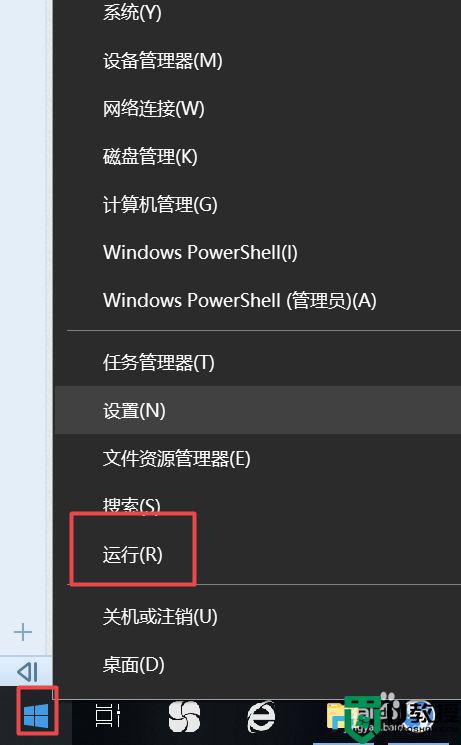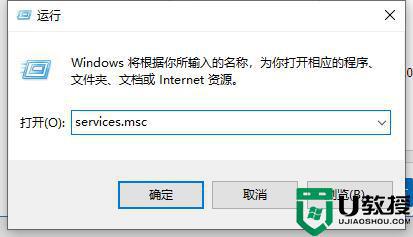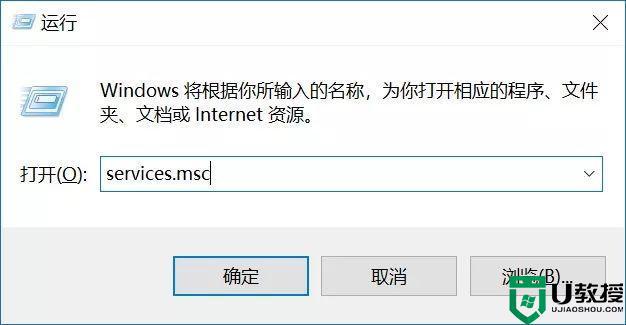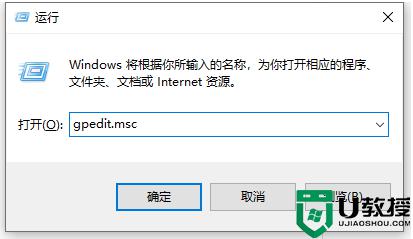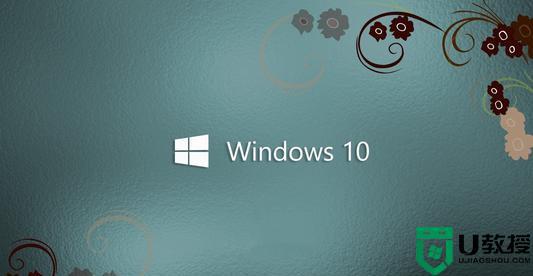如何阻止win10自动更新 win10怎么样关闭自动更新
最近有win10系统用户提出说想把系统自动更新给关闭了,不然系统老是提醒你更新系统就很烦,每次用户都是推迟了系统更新才能不在提示,那么如何阻止win10自动更新呢,方法很简单,下面小编给大家分享win10关闭自动更新的方法。
推荐系统:win10安装版下载64位
解决方法:
方法一:
1、我们右击电脑左下角的微软按钮,弹出的界面,我们点击运行;
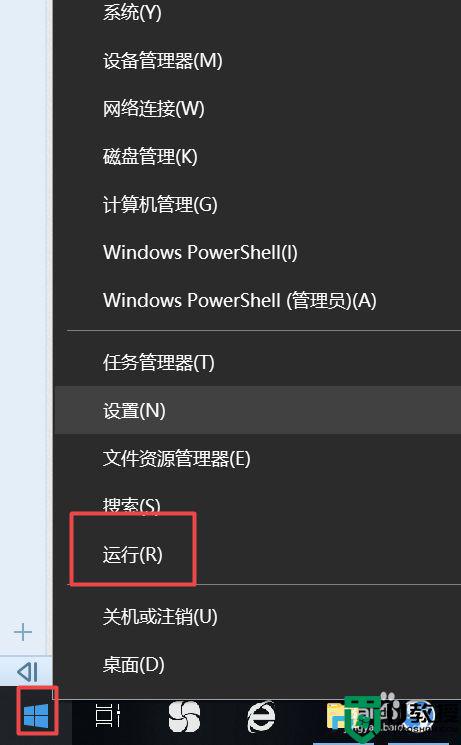
2、弹出的运行中,我们输入services.msc,之后点击确定;
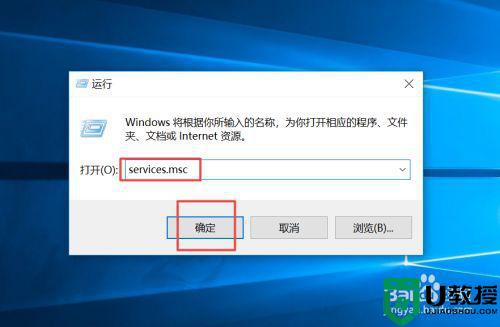
3、弹出的界面,我们双击Windows Update;
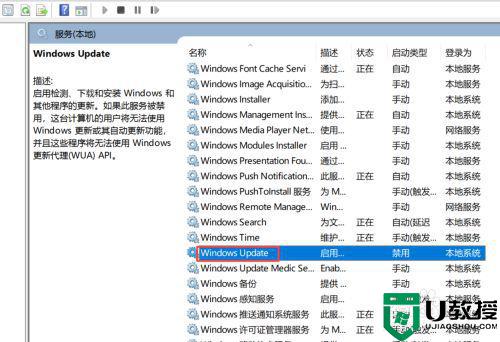
4、弹出的界面,我们将启用状态改为禁用,之后点击确定即可。
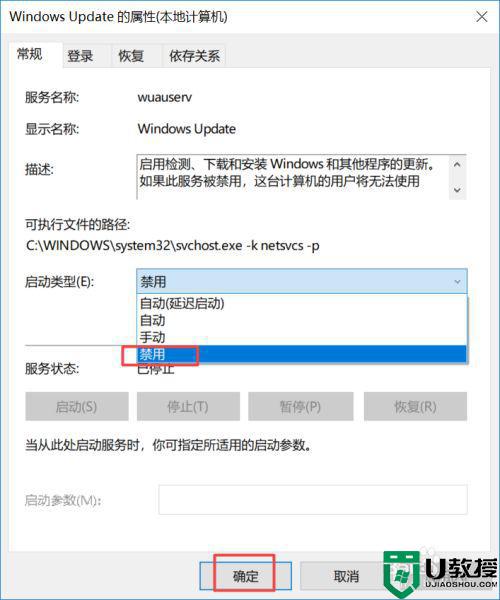
方法二:
1、我们点击电脑左下角的微软按钮,弹出的界面,我们点击设置;
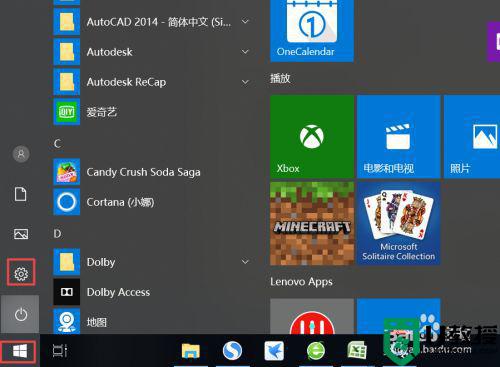
2、弹出的界面,我们点击更新和安全;
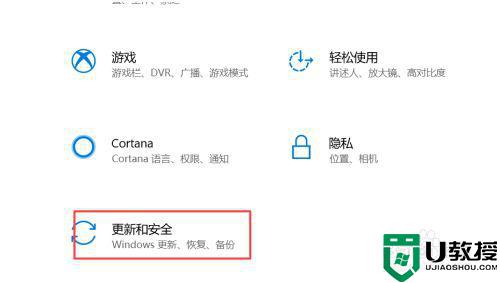
3、弹出的界面,我们Windows更新,然后点击高级选项;
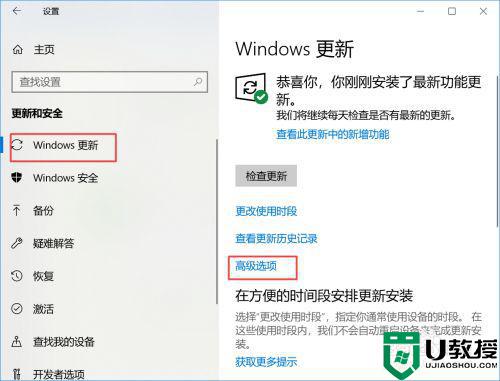
4、在高级选项中,我们将自动更新关闭即可。
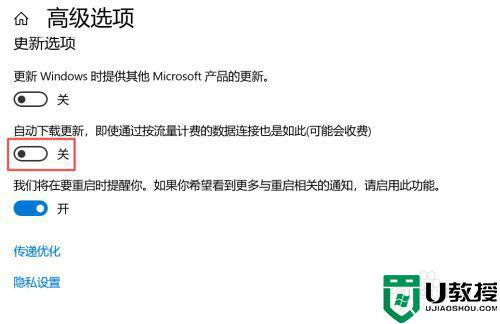
方法三:
1、还是在刚刚的那个高级选项中,我们点击传递优化;

2、然后我们点击高级选项;
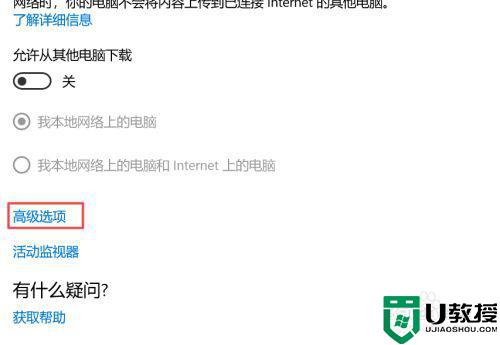
3、之后我们看到下载设置和上传设置,我们将滑动按钮全部滑到最左边;
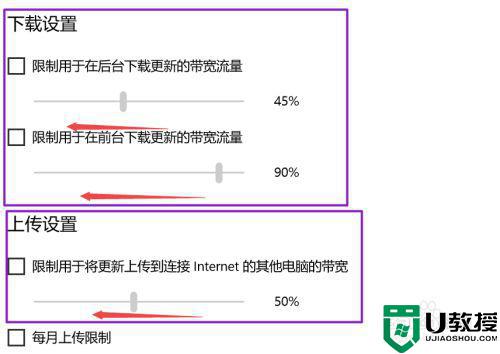
4、滑动到位后,基本就控制了下载和上传,这样就可以避免升级了。
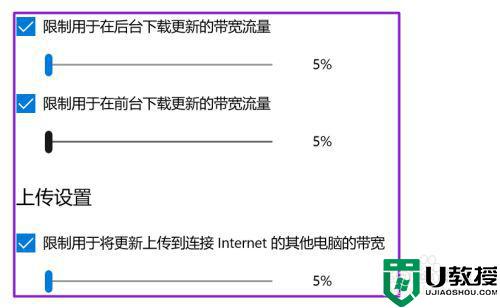
以上就是win10阻止自动更新的方法,不想让系统自带更新的用户,可以按上面的方法来进行操作。