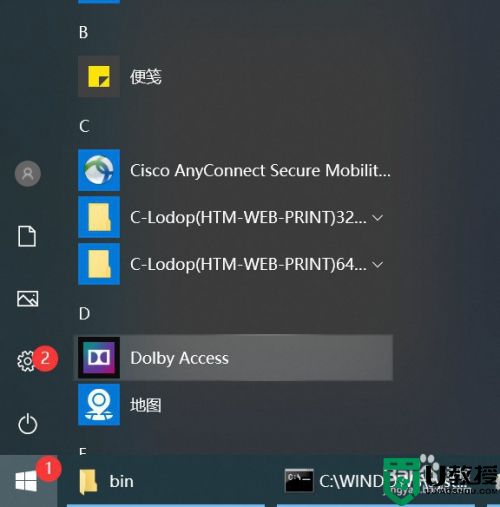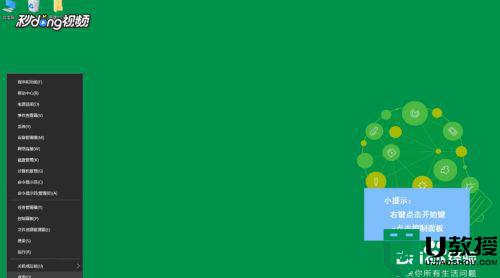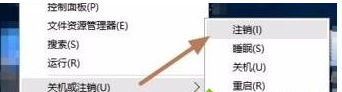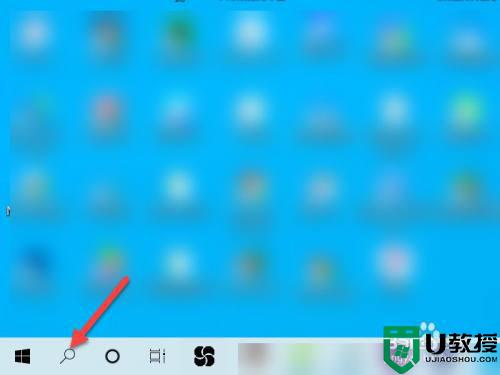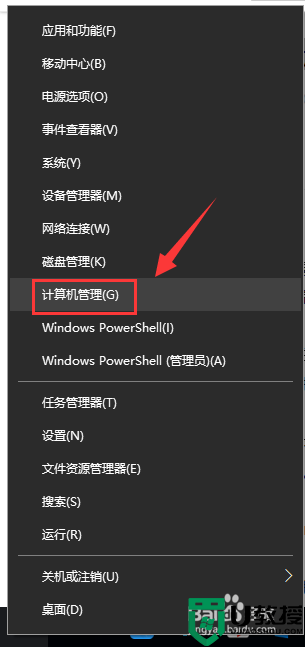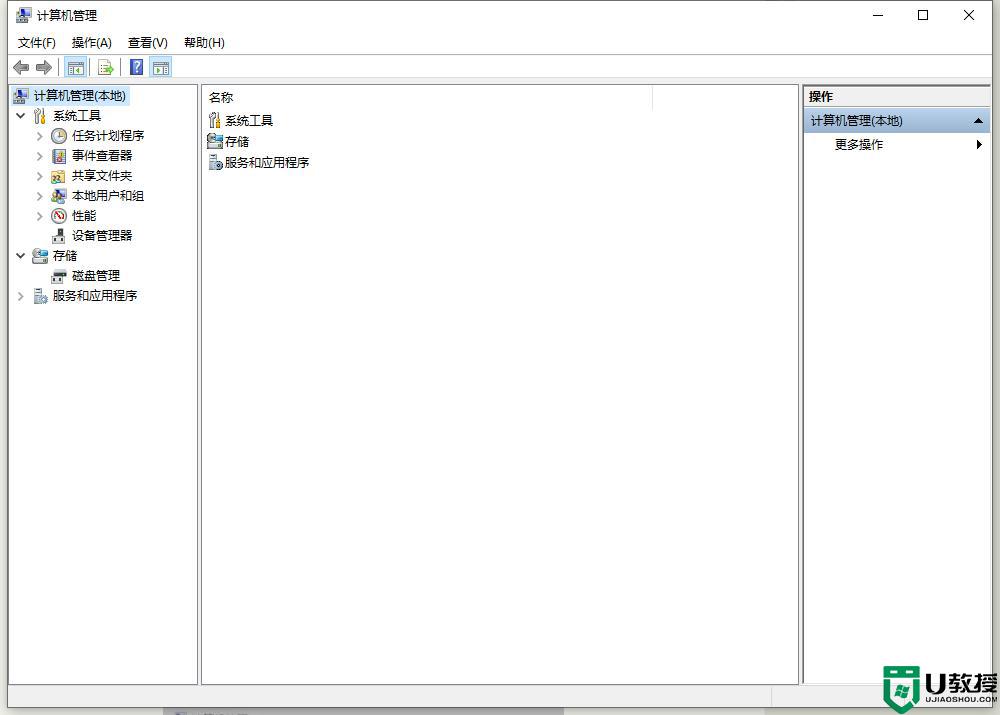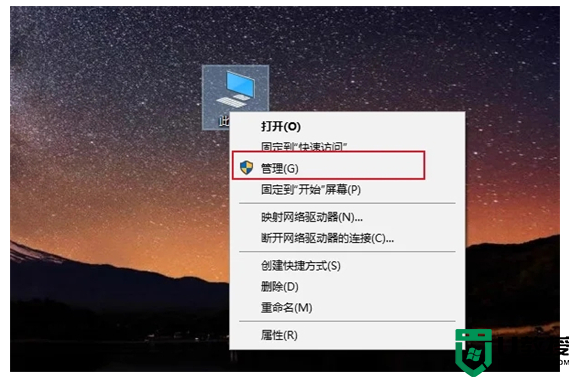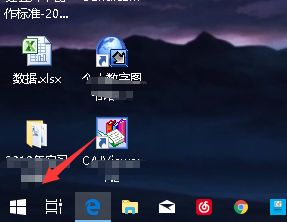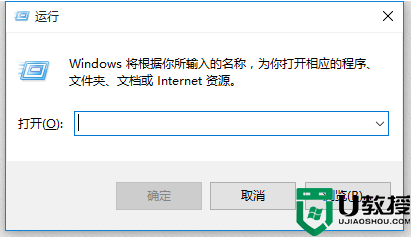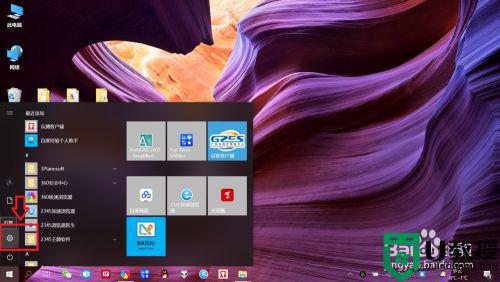win10修改用户名和密码的教程 win10怎么更改用户名和密码
时间:2021-07-23作者:huige
当我们安装电脑的时候,都会给电脑设置用户名和密码,但是一开始有些用户可能设置的比较随意,所以就想要重新修改,不过有很多win10正式版系统用户不知道要怎么更改用户名和密码,带着大家的这个问题,本文给大家讲解一下win10修改用户名和密码的教程吧。
具体步骤如下:
1、在桌面选中我的电脑,点击“右键”,下拉菜单,点击“管理”;
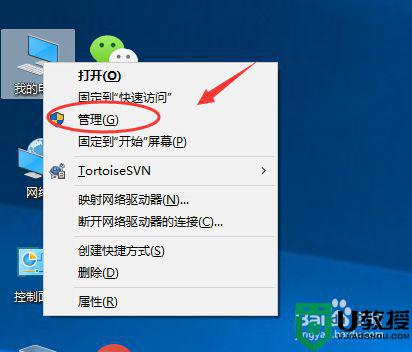
2、在打开的管理页面,选择“本地用户和组”;
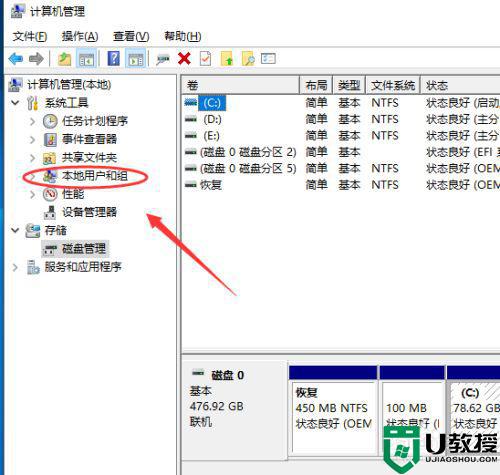
3、在展开的菜单列表中,选择“用户”;然后就可以在右边列表中看到系统所有的用户;
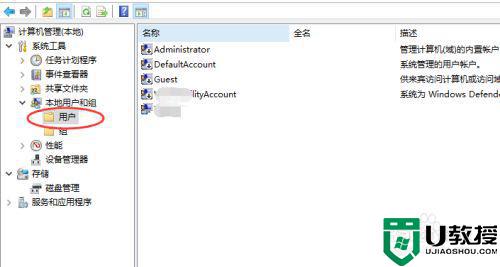
4、选择我们需要修改的用户名,点击右键,下拉菜单;选择重命名;然后进行修改即可;
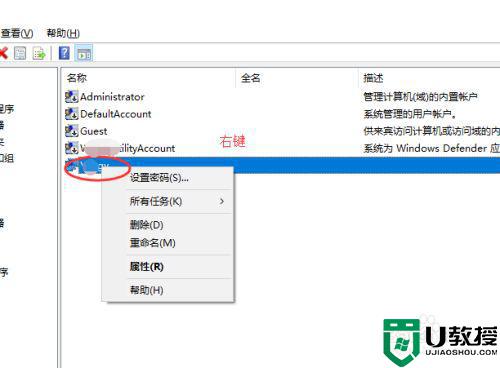
修改密码:1、点击走下角的win图标,上拉菜单,点击用户头像;
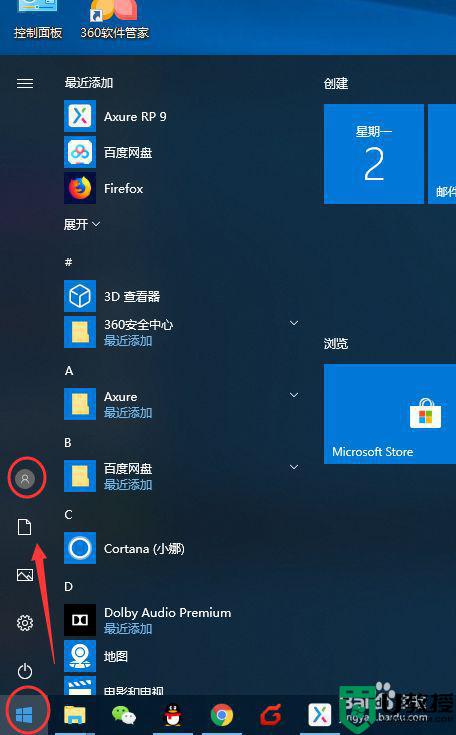
2、点击头像,会展示菜单,我们选择账号设置;
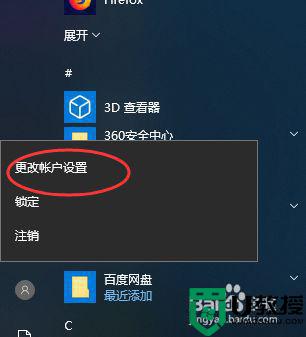
3、在弹出的账号设置中,切换到“登录选项”,找到密码,点击下方的“修改”按钮;
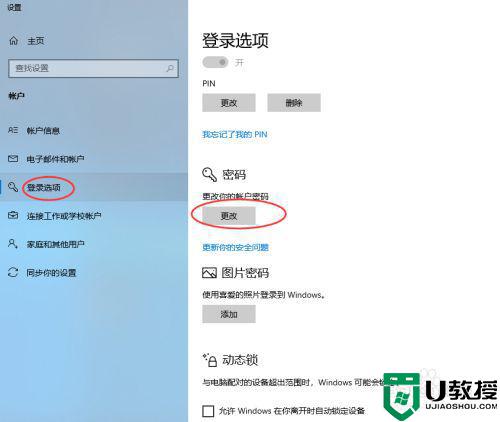
4、弹出的对话框,输入原来的密码;点击下一步;
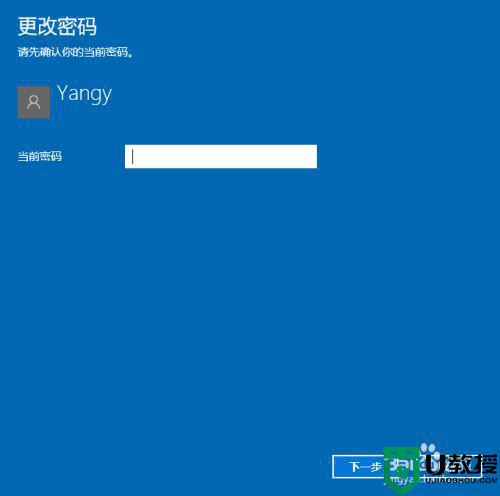
5、然后输入新的密码和重新输入密码,以及密码提示语,点击下一步即可完成。
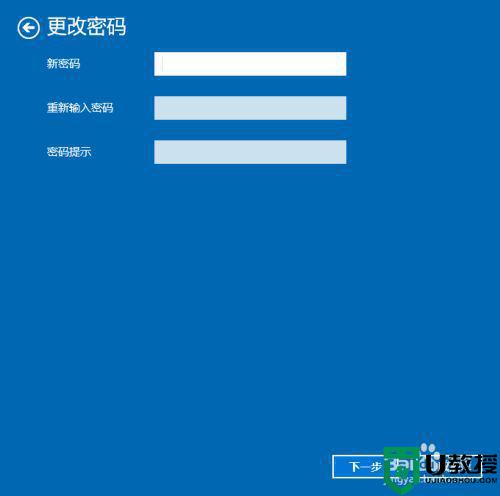
关于win10修改用户名和密码的详细方法就给大家讲解到这边了,如果你也有需要的话,可以按照上面的方法来修改。