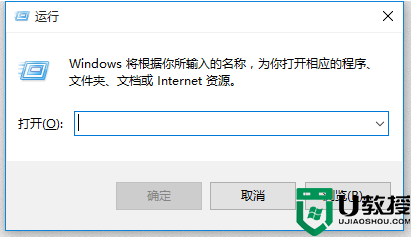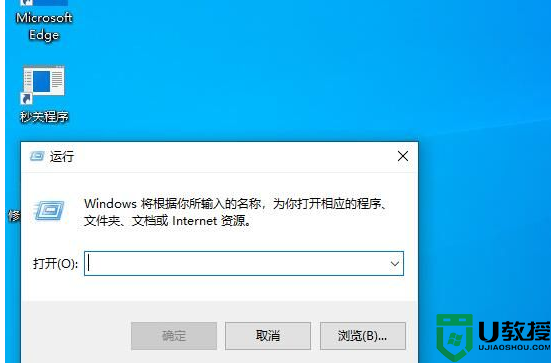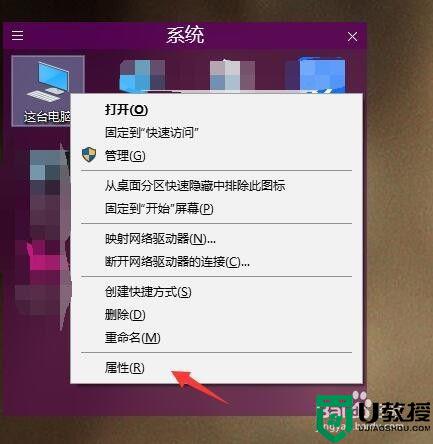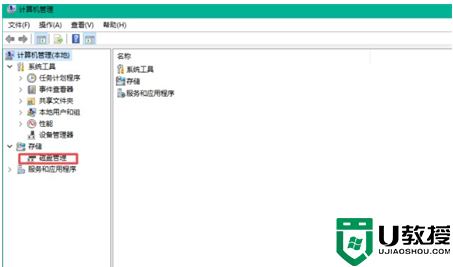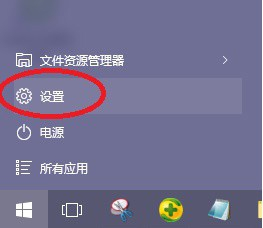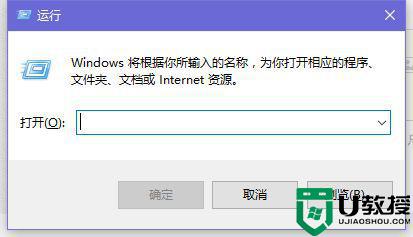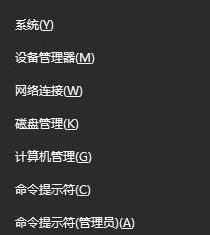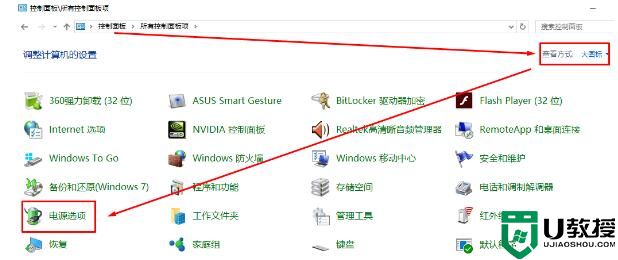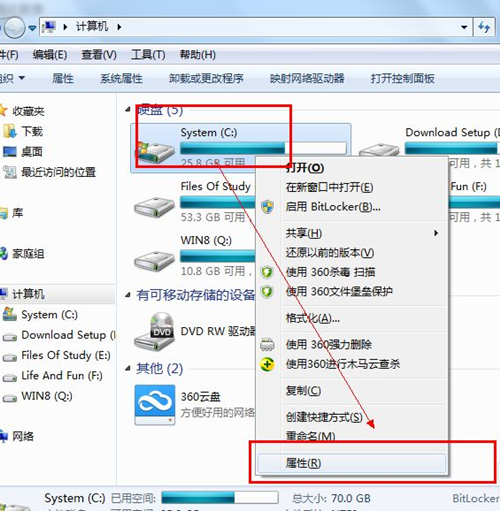win10系统打开磁盘慢怎么办 win10系统打开磁盘慢解决方法
有win10用户在打开磁盘的过程,有挺长一段时间的,也清理了磁盘里的垃圾,就是打开磁盘慢,也不知道是怎么了,那么win10系统打开磁盘慢怎么办呢,解决方法很简单不难,下面小编给大家分享win10系统打开磁盘慢的解决方法。
推荐系统:win10 iso下载
解决方法:
1、打开我的电脑,然后选择要优化的盘符,右键点击该盘符,在弹出菜单中选择“属性”菜单项。
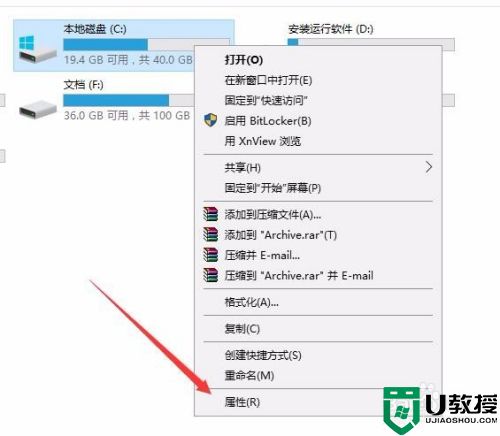
2、这时会打开硬盘分区的属性窗口,然后在窗口中点击“工具”标签。
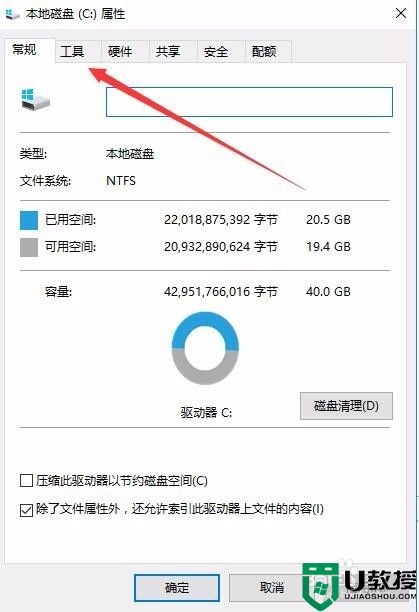
3、在打开的窗口中找到“对驱动器进行优化和碎片整理”一项,点击其下的“优化”按钮。
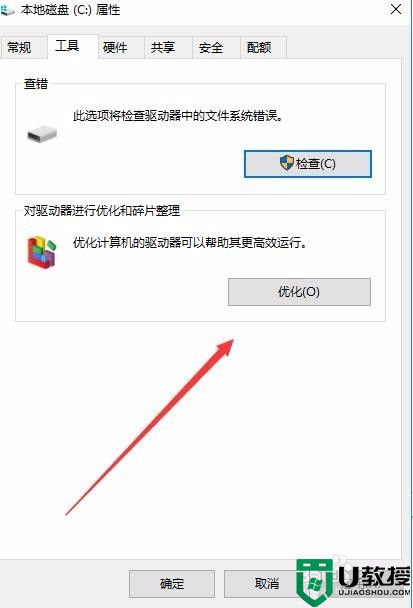
4、这时会打开“优化驱动器”窗口,在这里选择要优化的盘符,然后点击右下角的“优化”按钮。
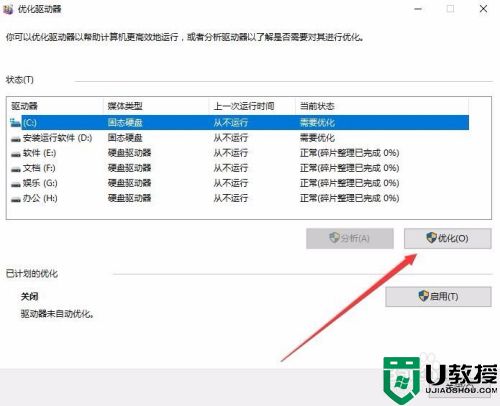
5、优化完成后,就会显示出最后一次优化的时间,以前当前硬盘的状态是否正常。
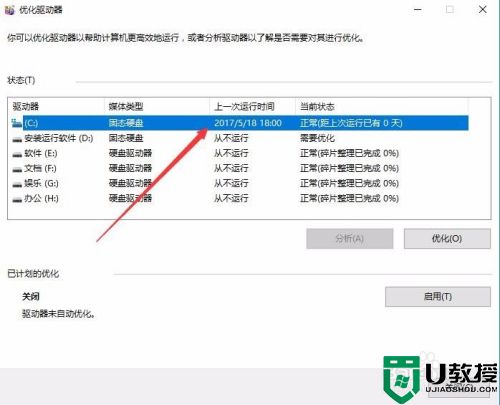
6、怕下一次忘记优化,或是感觉优化麻烦,可以设置让系统自动优化,只需要点击窗口下面的“启用”按钮。
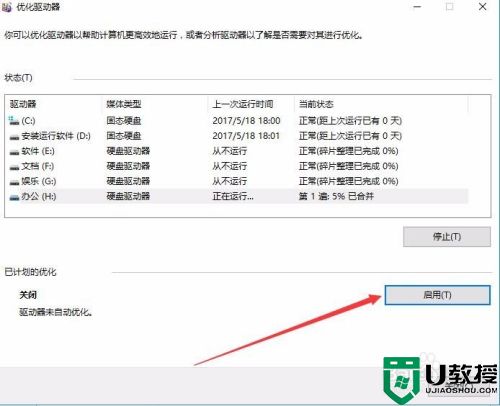
7、这时会弹出优化驱动器窗口,在这里选中“按计划运行”前的复选框,然后在频率一项设置自动优化的周期,接下来点击“选择”按钮,在窗口中选中要自动优化的盘符,最后点击确定按钮。
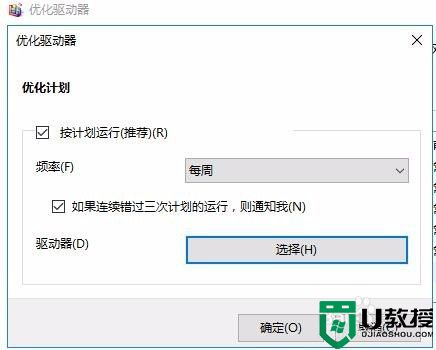
8、这样就设置成功了,以后就会按该设置自动对系统进行优化,而不用再手工操作了。
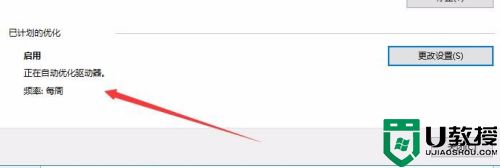
以上就是win10系统打开磁盘慢的解决方法,有在打开磁盘是觉得开启慢的话,可以按上面的方法来进行解决。