win10系统如何实现桌面分屏显示
时间:2023-08-19作者:bianji
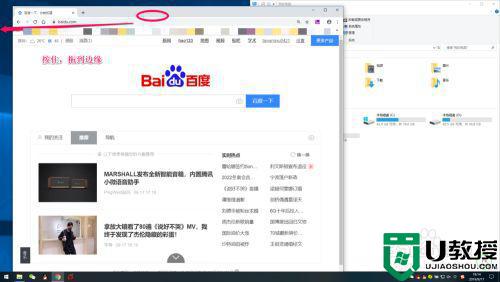
2022-04-09

2021-02-28
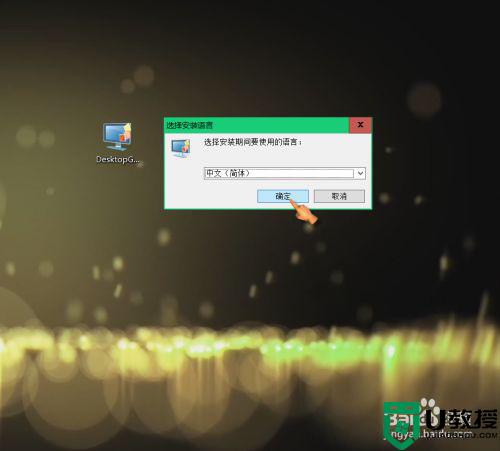
2022-04-25
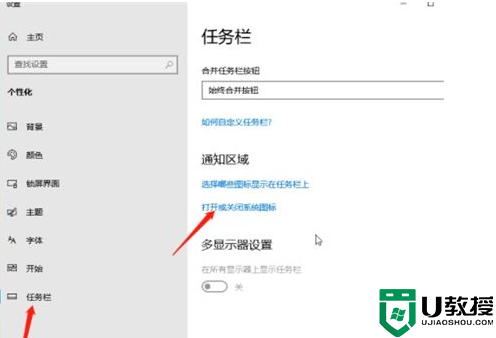
2022-11-23

2021-03-12
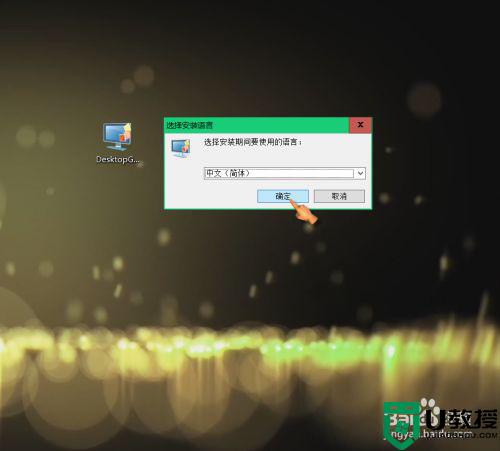
2022-07-07

2022-05-05
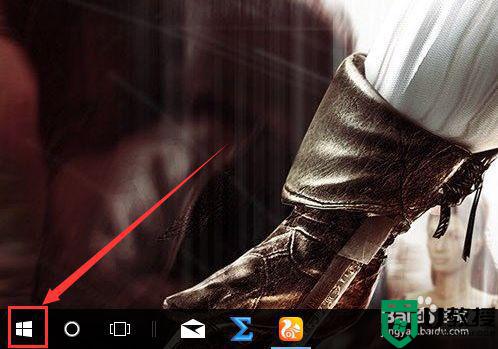
2021-04-16
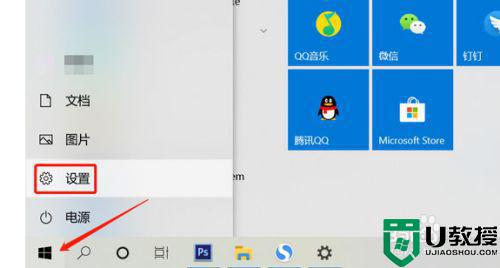
2021-07-21

2022-08-23
2024-08-07
2024-08-07
2024-08-07

2024-08-07
2024-08-07

2024-08-07