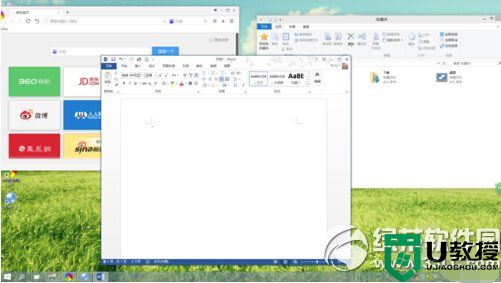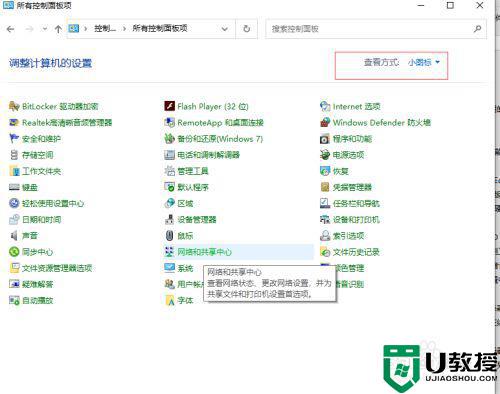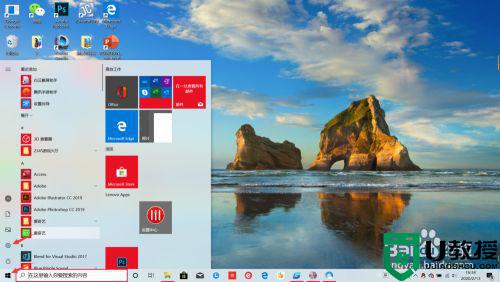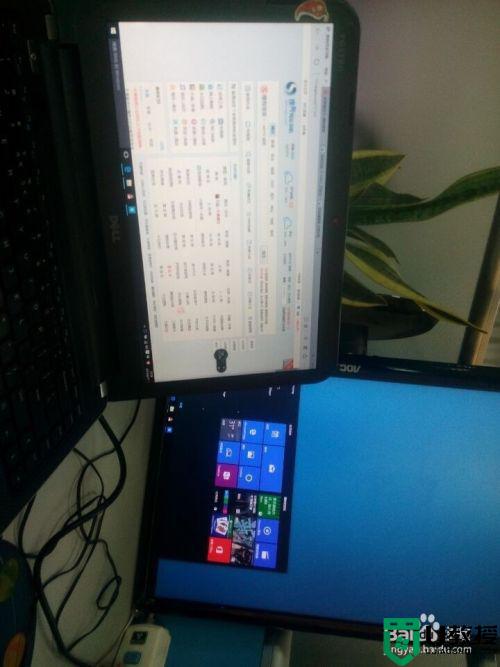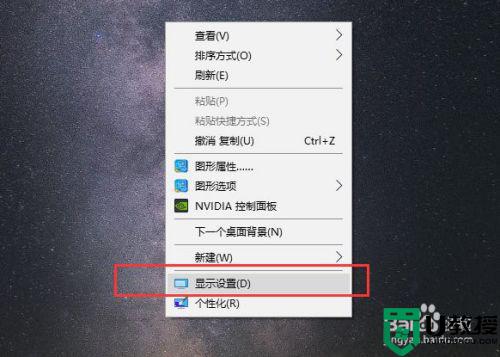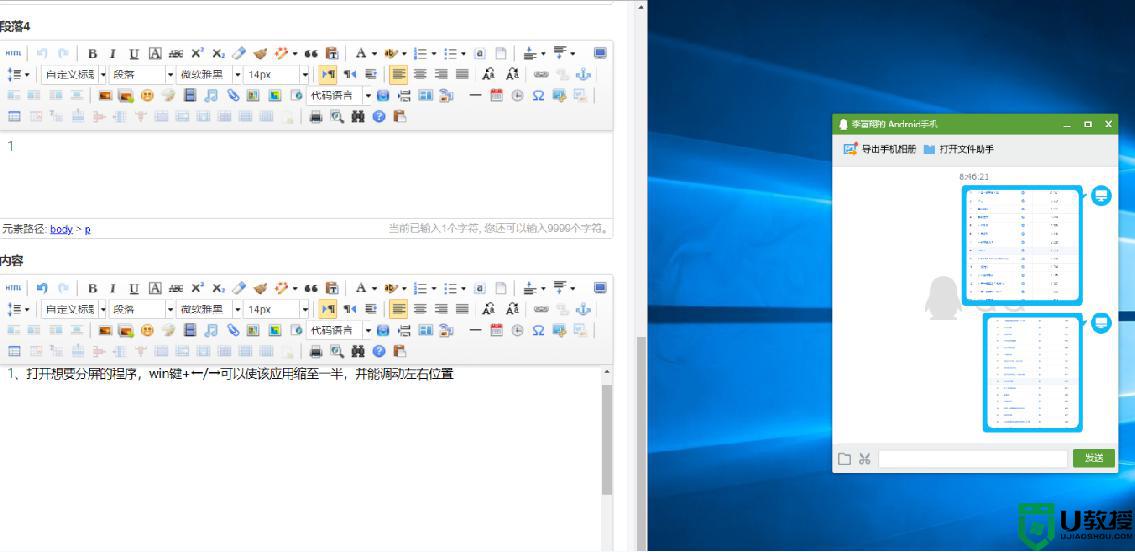win10怎么实现一键分双屏 快速让win10实现分屏显示的方法
win10系统自带有很多实用的功能,其中分屏功能就给我们工作和生活带来很大的方便,分屏可以在一个屏幕上同时显示两个,甚至多个页面,这样就可以一边查资料,一边聊天。有什么办法可以让win10快速实现分屏显示?下面给大家详解设置方法。
1、首先,我们来看看两屏设置,这个也是我们最常用的,看着一边,操作另一边:选中一个任务窗口,拖动到桌面的边缘;
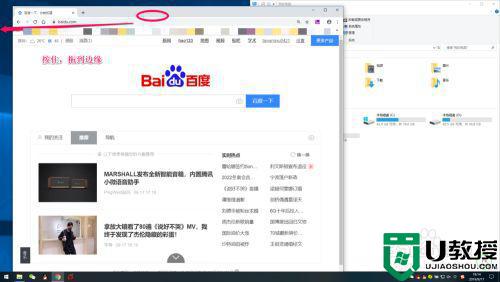
2、当拖动到边缘,鼠标顶到最边缘的时候,该窗口就会自动缩放占据屏幕的一半,如图所示,然后点击另外一个任务窗口;
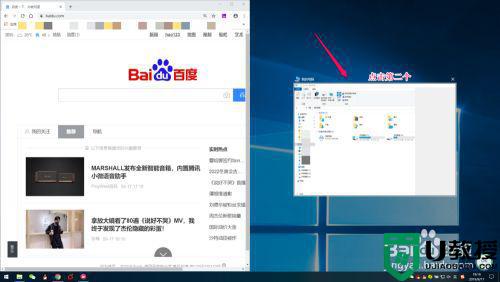
3、另外一个窗口,就会自动缩放到另外一半;
这个时候,两屏设置分屏就设置好了,如下图。
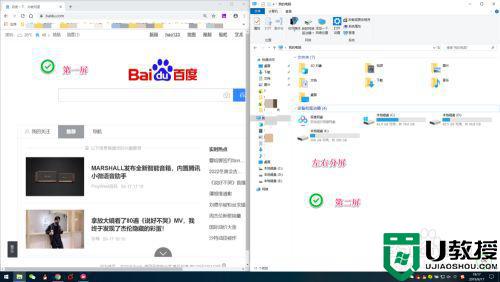
二、三屏设置
1、如果三屏的设置,首先完成两屏的设置。
接下来,选择一个需要缩小的任务窗口,使用快捷键:win+↓或↑;
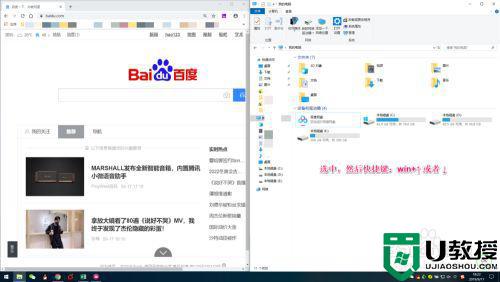
2、然后该任务窗口,就会向下,或者向上,缩放到一半。
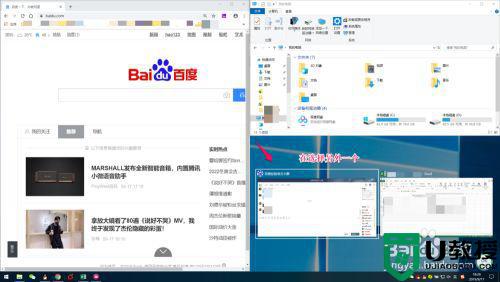
3、然后,点击第三个任务窗口,第三个窗口就会自动缩放到剩下位置,三屏分屏设置好了。
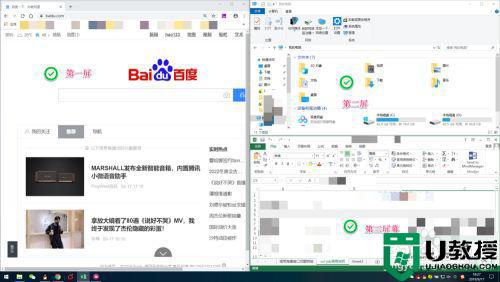
三、四屏设置
1、如果要设置四屏的话,先设置三屏设置,如上所述,然后选择另外一个大点任务窗口,同理,使用快捷键:win+↓或↑;
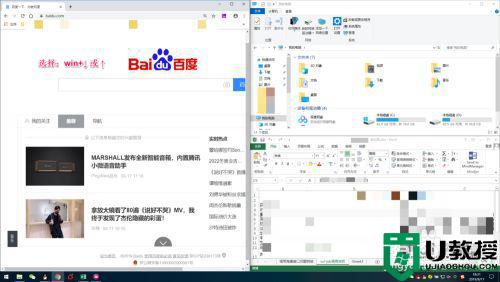
2、然后该任务窗口,就会向下,或者向上,缩放到一半,如图所示;
再点击第四个任务窗口,第四个窗口就会自动缩放到剩下位置,
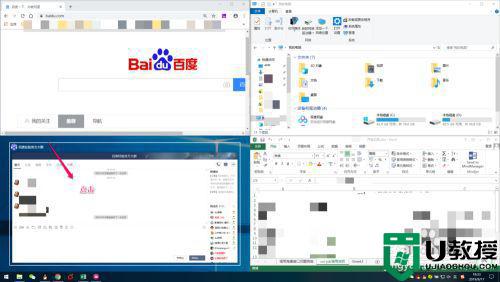
3、四屏分屏设置好了。
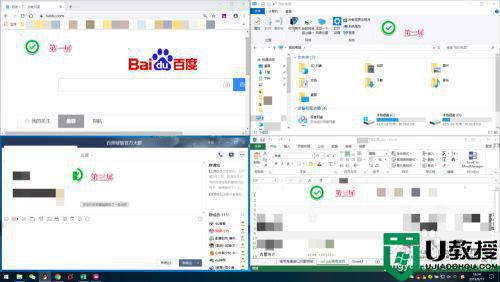
以上方法快速让win10实现分屏显示,用户们可以根据个人需求设置双屏、三屏、四屏,感兴趣的朋友赶紧学习起来吧。