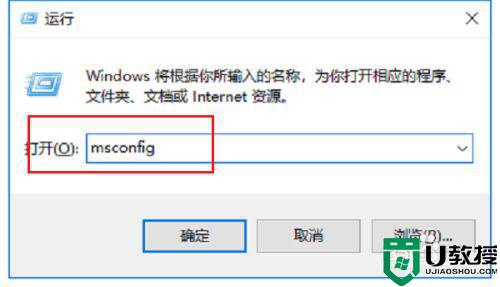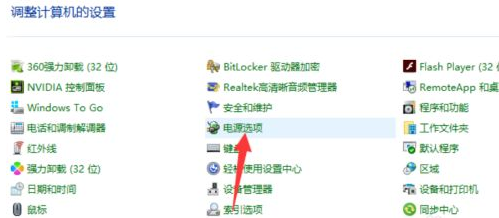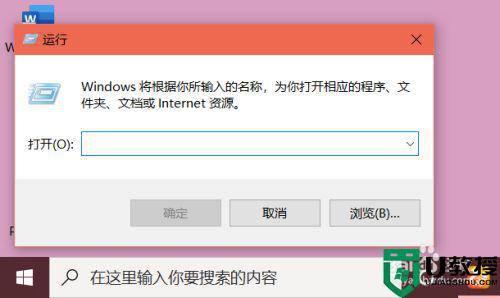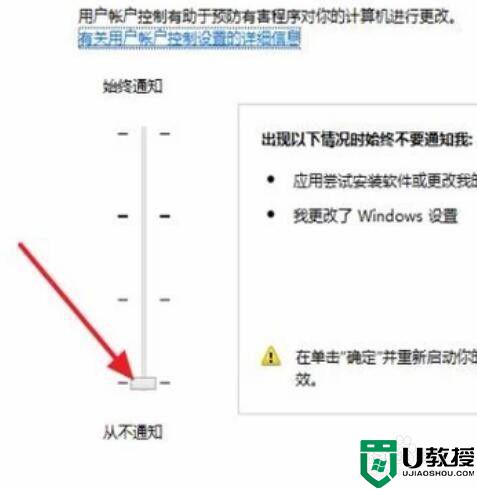win10重置电脑为什么一直转圈 win10重置电脑一直转圈的解决方案
时间:2022-12-07作者:mei
电脑遇到问题可以采取重置电脑的办法解决,因为重置此电脑要比重装系统更加方便。win10系统重置电脑一直转圈圈,什么操作都无法进行,这是系统设置出现问题,接下来教程介绍win10重置电脑一直转圈的解决方案。
推荐:win10系统下载64位
1、【win+R】打开电脑的【运行】。
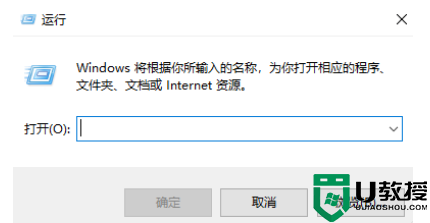
2、接着我们输入下【services.msc】,按【确定】。
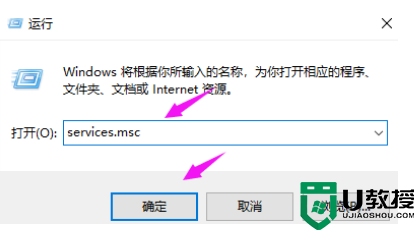
3、紧接着我们找到【windows Update】,双击下它。
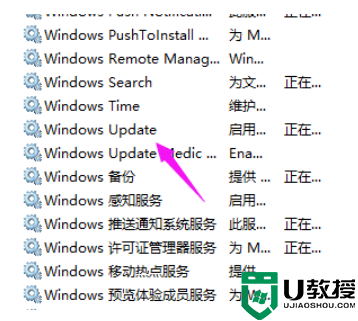
4、接着我们点下【启动状态】。
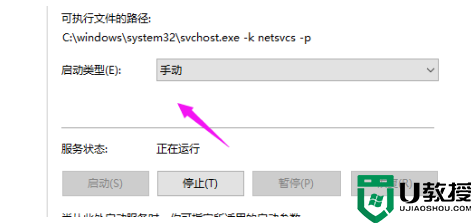
5、将启动状态设置为【禁用】。
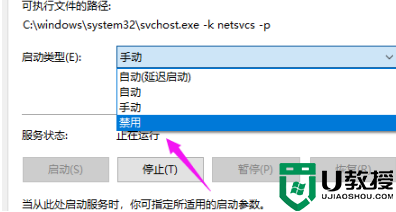
6、接着【服务状态】按下【停止】,按【确定】。
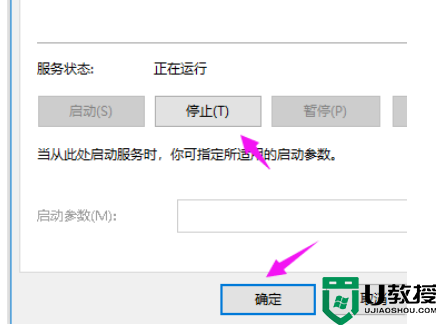
7、接着我们打开【此电脑】。

8、找到【C:\Windows\SoftwareDistribution】,单击它, 选择【重命名】。
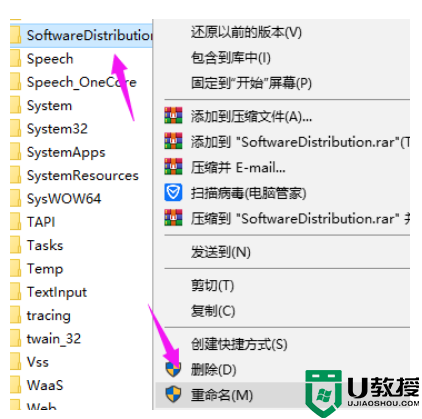
9、我们将名字改为【SDfolder】。
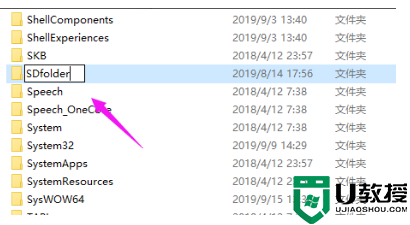
10、接着回到第6步,我们将【启动状态】设置为【自动】,点下【服务状态】的【 启动】。
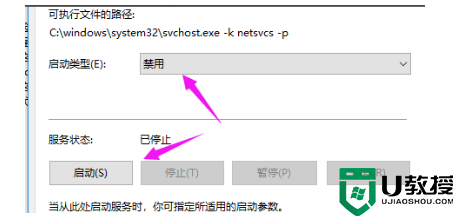
上述介绍win10系统重置电脑一直转圈的解决方案,操作步骤简单,希望能够帮助到大家。