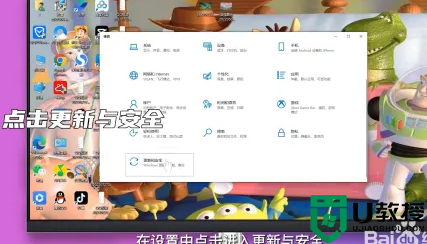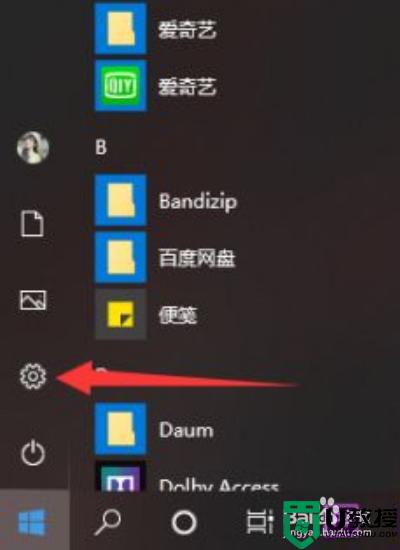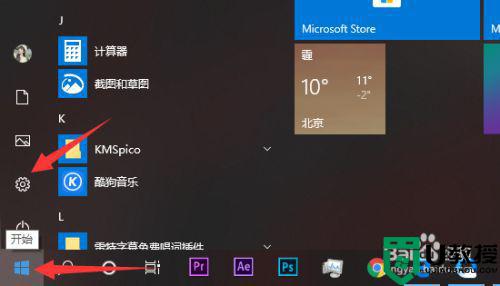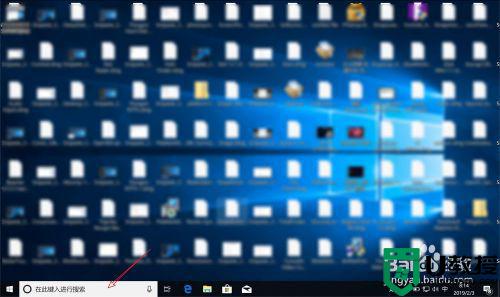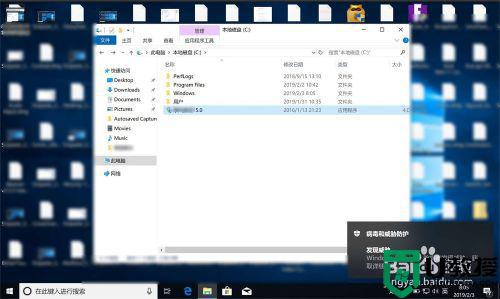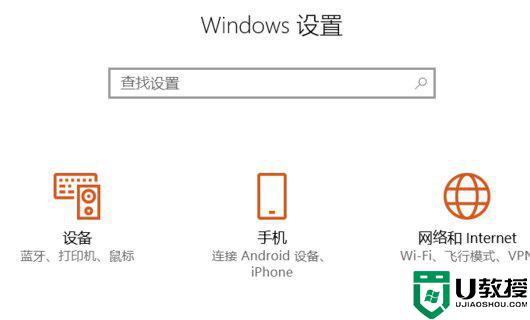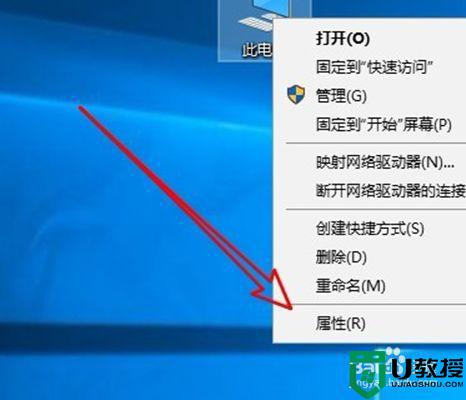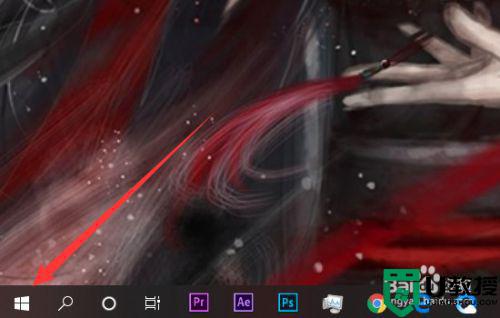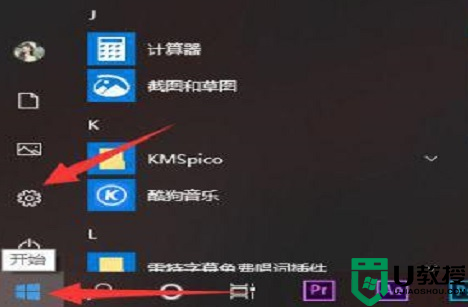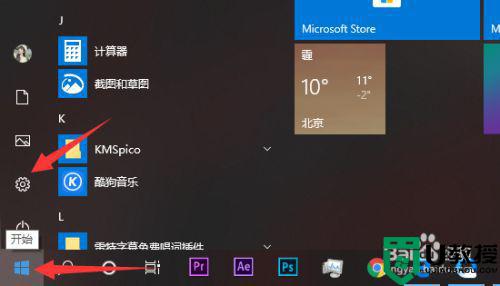win10怎么关闭病毒和威胁防护 怎么关闭win10病毒和威胁防护功能
我们知道电脑系统很容易遭遇攻击,所以win10正式版内置了病毒和威胁防护功能,但是这个安全工具经常会拦截用户的软件,所以就有用户需要关闭它,那么win10怎么关闭病毒和威胁防护呢?接下来小编就来和大家介绍怎么关闭win10病毒和威胁防护功能的方法。
方法一:
1、按下win+i键进入设置,或者点击开始--设置,点击更新和安全。
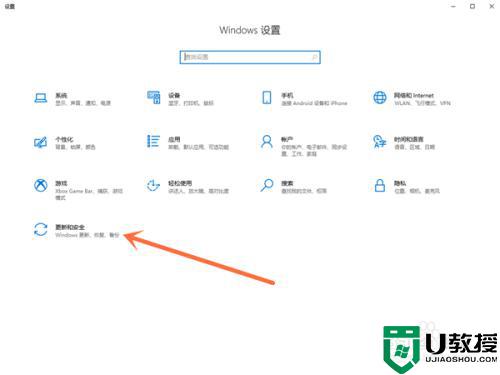
2、在Windows安全中心点击病毒和威胁防护。
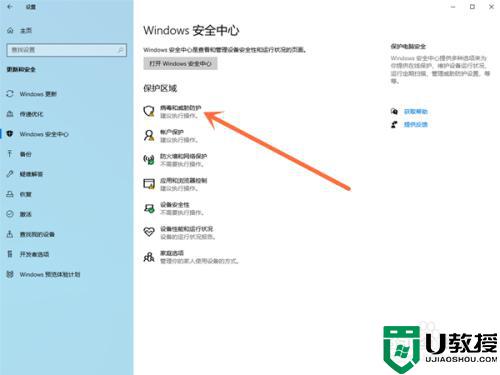
3、点击管理设置。
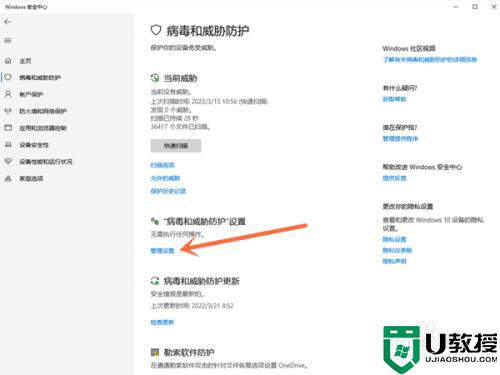
4、将实时保护下方的开关关闭即可。
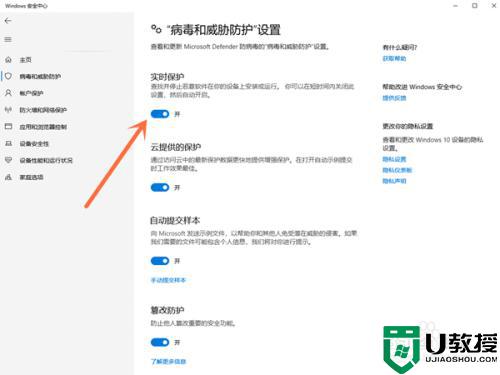
5、也可以按win+R键打开运行,输入“services.msc”后双击Security Center服务,进入属性窗口中后。将设置启动类型为“禁用”,在服务状态上点击“停止”,点击确定即可。
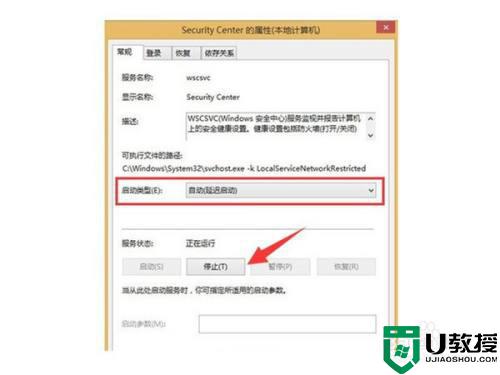
方法二:
1、右键单击开始按钮,选择运行。
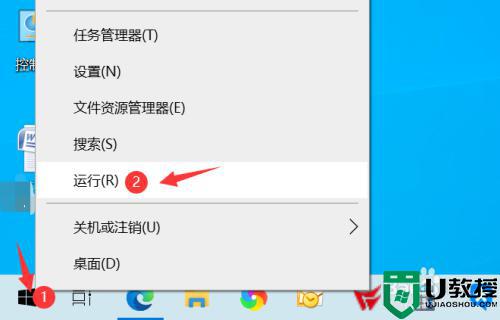
2、输入gpedit.msc点击确定。
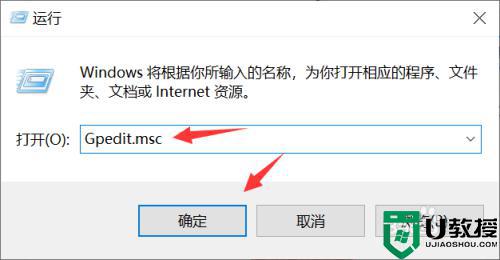
3、打开了组策略,展开左侧:【计算机配置】—【管理模板】—【Windows组件】。
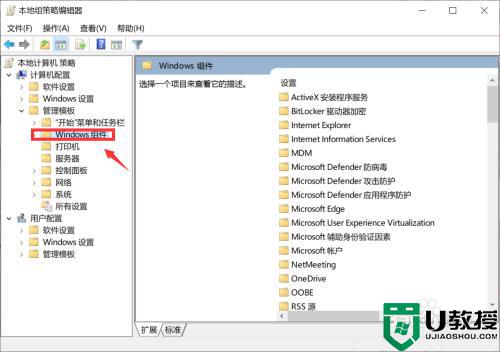
4、双击windows denfender防病毒。
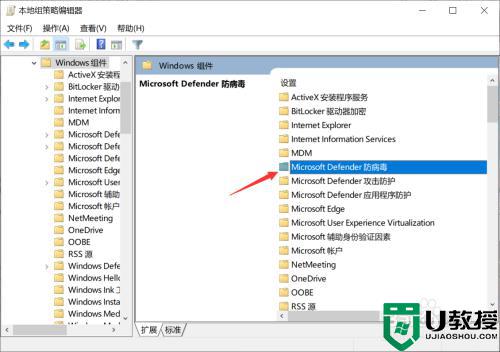
5、双击关闭windows defender。
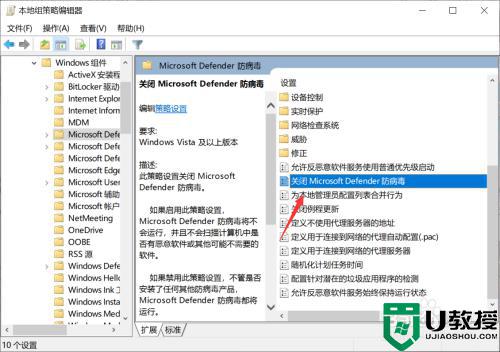
6、选择已禁用,点击应用按钮。
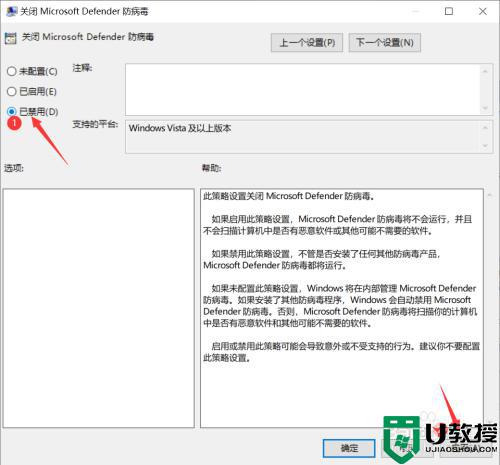
以上就是win10怎么关闭病毒和威胁防护的方法,如果你下载的软件总是被拦截,那么就可以按照这个方法来关闭病毒和威胁防护功能。