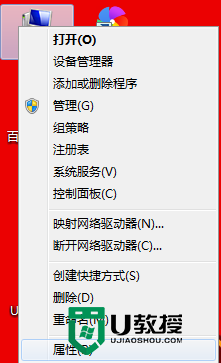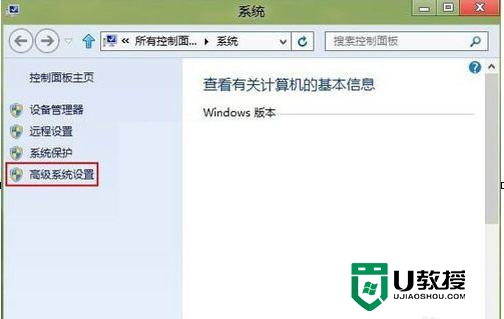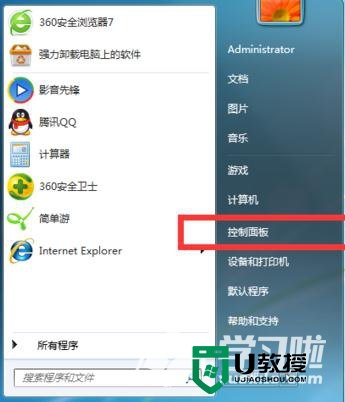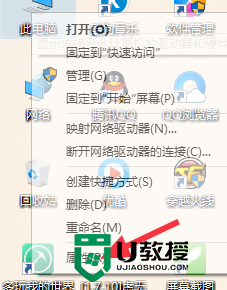win8.1系统虚拟内存怎么改|win8.1虚拟内存更改方法
时间:2017-02-24作者:ujiaoshou
在平时的工作中,我们常常会遇到内存不足的提示,这是因为我们电脑盘符的虚拟内存太小了,因此需要修改一下。可是就这一操作很多用户都不会,那么win8.1系统虚拟内存怎么改?且看以下的教程。
win8.1虚拟内存更改方法:(u盘启动盘装win8.1系统)
1、右键按桌面上的“这台电脑”属性,来到“系统”属性窗口,单击左侧的“高级系统设置”。
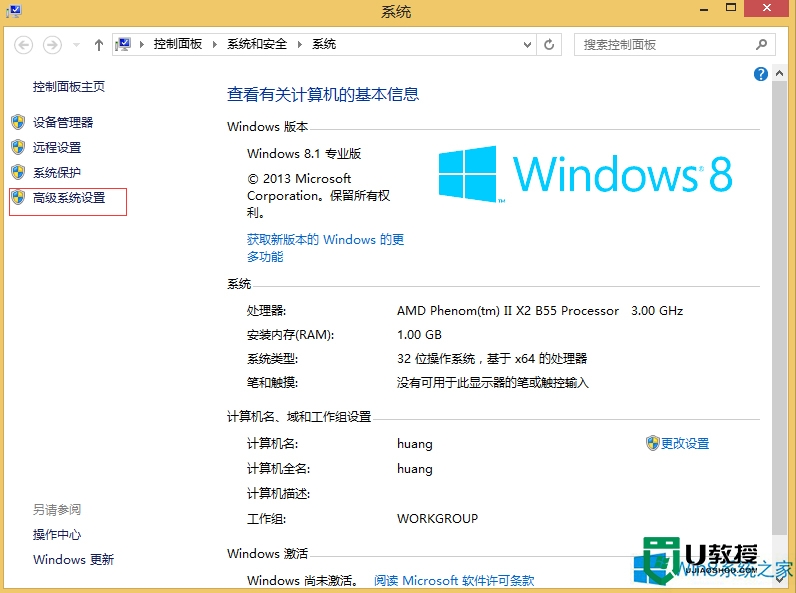
2、继续单击“高级”→“设置”。
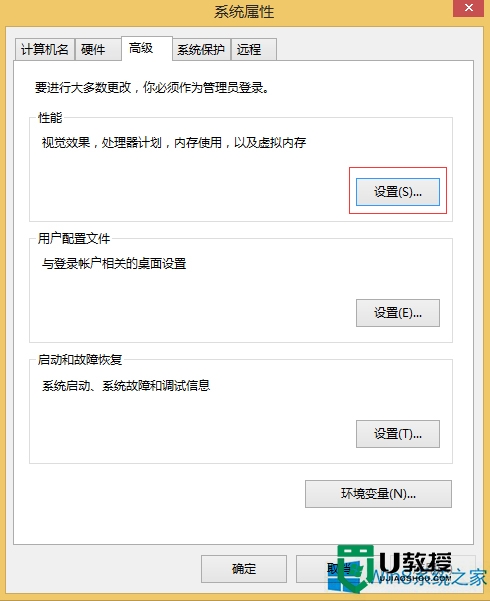
3、弹出“性能选项”→“高级”→“更改”。
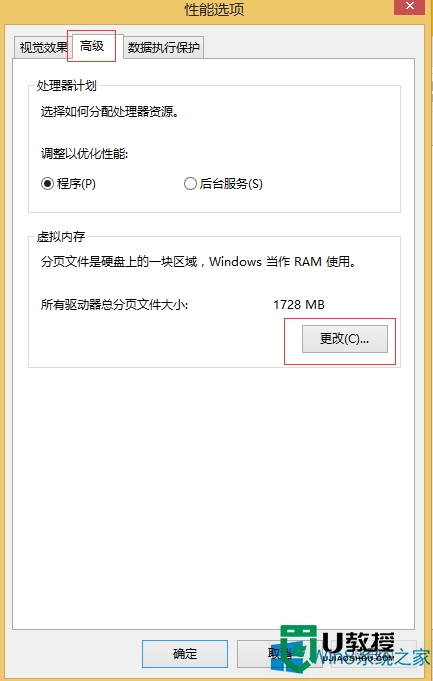
4、在“虚拟内存”设置框内,选择要设置修改虚拟内存的盘符(如图中的“C盘”),在“自定义大小”中设置初始大小和最大值硬盘空间大可以多设置点(用户可以自行设置)填入完成后,单击“设置”→“确定”即可。
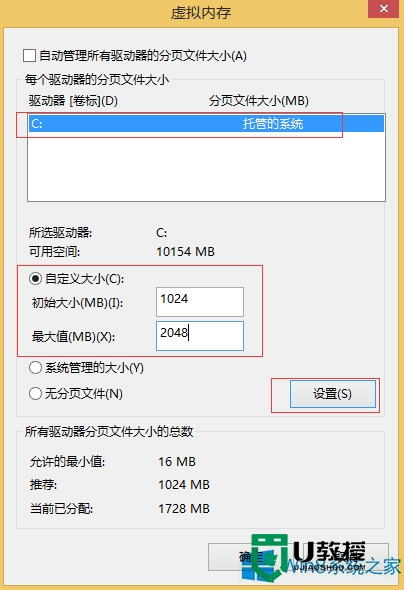
以上就是Win8.1修改虚拟内存的方法了,很简单吧,我们只需要右击“这台电脑”,之后依次打开“高级系统设置”→“高级”→“设置”→“性能选项”→“高级”→“更改”,在最后的框中我们在进行修改虚拟内存确定即可。
【win8.1系统虚拟内存怎么改】这就跟大家分享完了,想进一步学习系统的操作技巧,或者想自己usb重装系统的话,建议上u教授官网查看。
相关教程:
win10 8g内存最佳虚拟内存