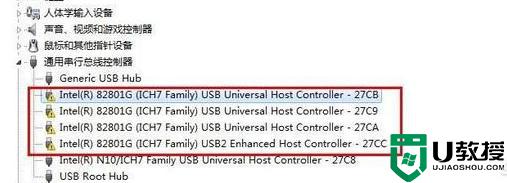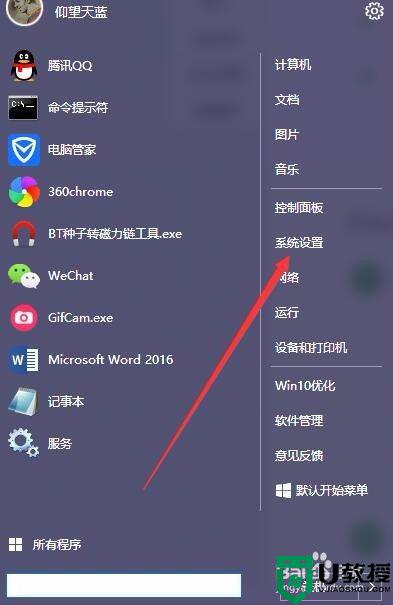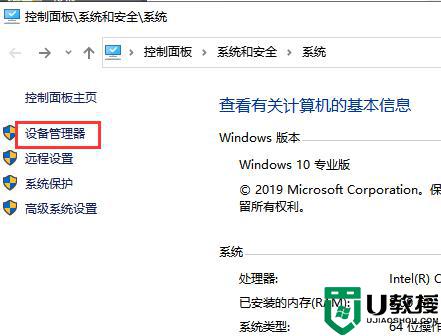电脑usb口都不能用了怎么办 电脑usb接口全部失灵的解决教程
无论笔记本或台式电脑都有usb接口,在使用电脑时我们也经常会需要用到这些接口,所以如果电脑usb口都不能用了,会对我们操作电脑造成很大的影响。但出现这一问题之后,部分用户并不是很清楚该怎么处理,所以对此接下来本文为大家整理分享的就是电脑usb接口全部失灵的解决教程。
解决教程如下:
1、进入到电脑的系统桌面,然后右击此电脑图标,在弹出的右键菜单中选择属性选项。
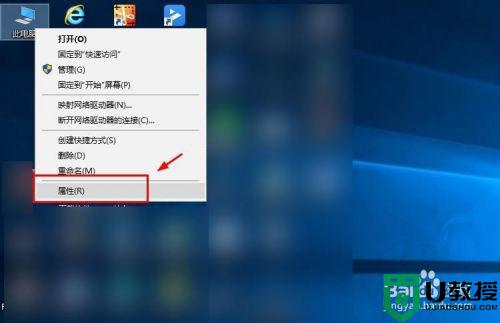
2、接着进入到系统属性的界面,选择左侧列表中设备管理器选项。
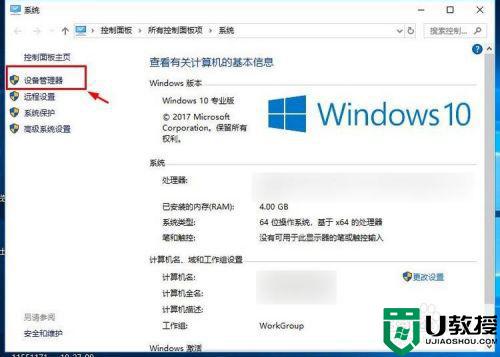
3、接着进入到设备管理器的界面,选择列表中通用串行总线控制器选项。
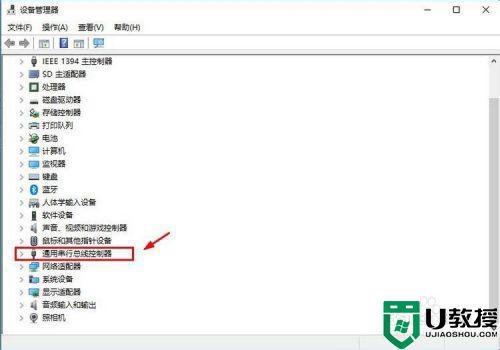
4、接着就可以看到里边所有的usb设备,选择其中图标上有一个向下箭头的usb设备名称,一般这个就是被禁用的,当然也有时候也并不显示,大家就只有一个一个的打开试了。
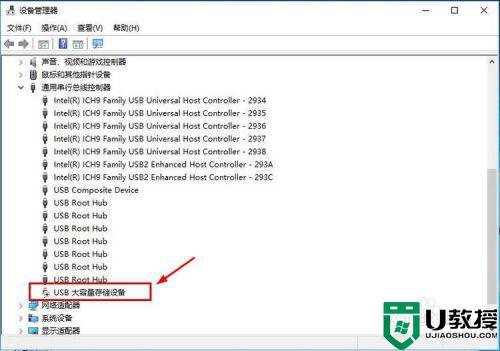
5、接着在该usb名称上右击鼠标,在弹出的右键菜单中选择属性选项。
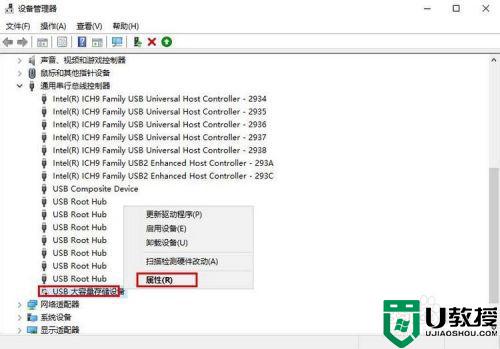
6、进入该设备的属性界面,可以看到该usb设备的状态是被禁用的,点击右下角的启用设备选项即可。
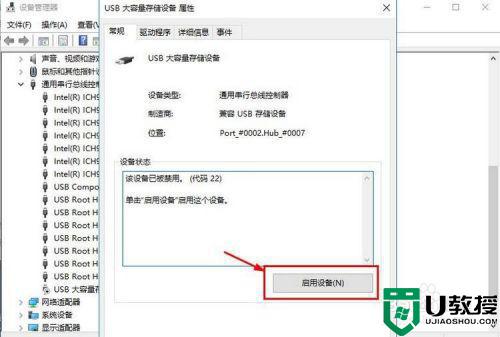
7、接着会进入到一个提示的界面,这里会提示该启用该设备有可能造成一些冲突,直接点击下一步即可。
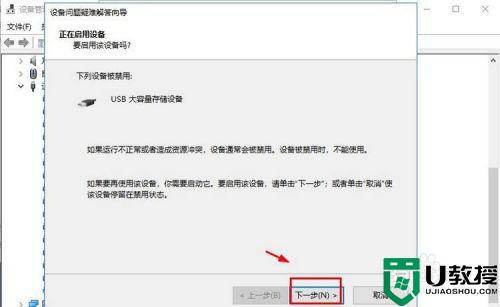
8、接着该设备就会被成功启用了,在界面上也会有提示,直接点击完成即可,接下来电脑会自动重启,重启之后就可以发现usb设备可以使用了。
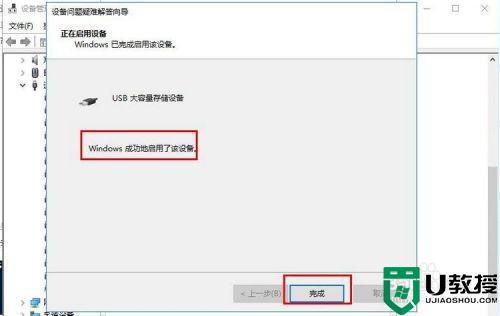
上面就是关于电脑usb接口全部失灵的解决教程啦,有遇到相同情况的可以按照上面的方法来处理哦。