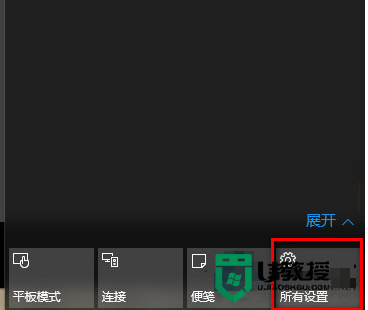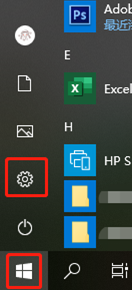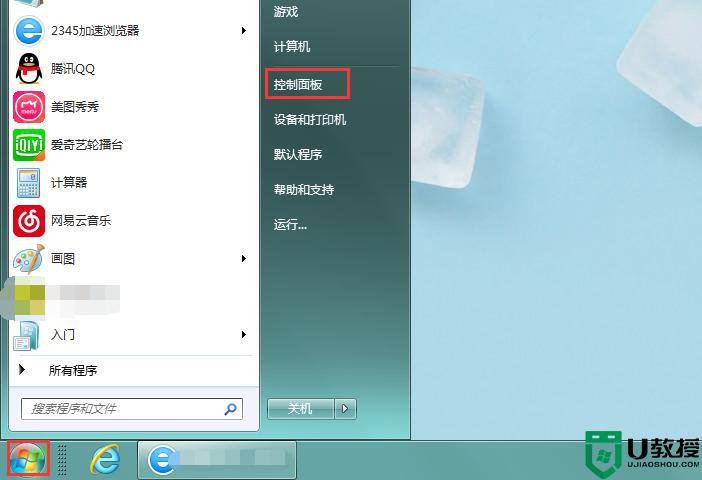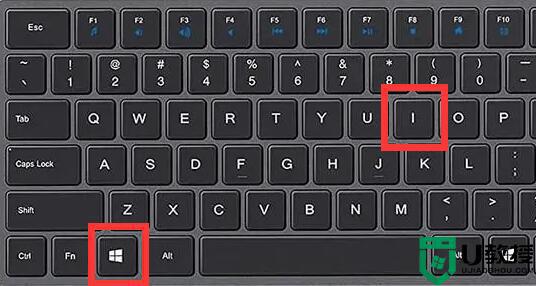电脑任务栏怎么设置颜色 电脑底部任务栏怎么换颜色
时间:2021-02-23作者:fang
正常情况下,电脑任务栏的颜色是可以自己更改的,如果一个颜色看久了不喜欢了,我们是可以通过设置将其换成自己喜欢的。但有些网友并不是很清楚电脑任务栏怎么设置颜色,所以对此今天本文为大家带来的就是电脑底部任务栏怎么换颜色的具体方法。
具体方法如下:
1、在系统的界面中,菜单栏的地步的位置中,默认显示为透明的颜色。
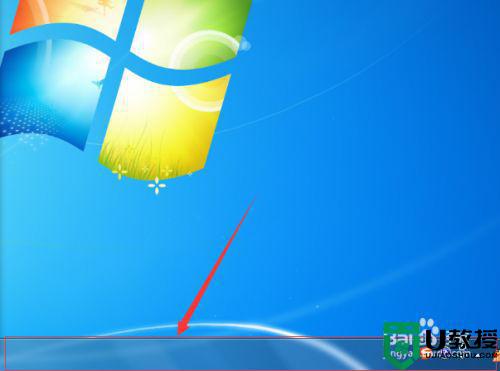
2、在电脑中界面中进行右键后弹出一个下拉的菜单中进行选择“个性化”的选项。
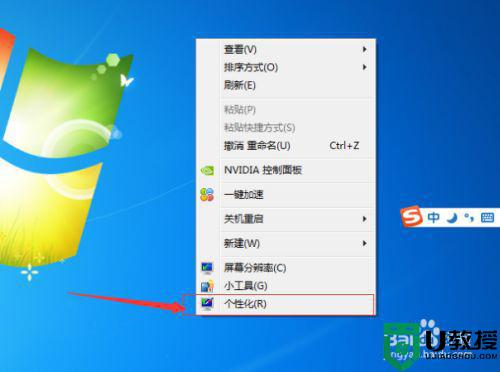
3、进入到个性化窗口中,查看到底部的位置中,在选中“窗口颜色”的选项之后,点击进入。
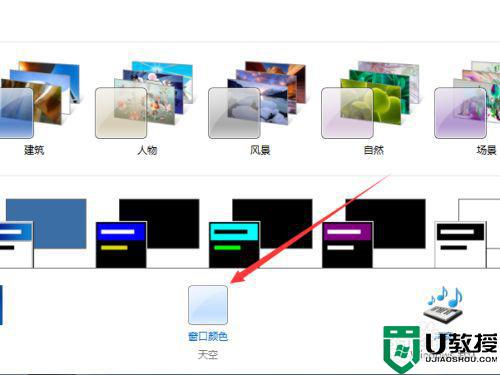
4、进入到更改窗口边框、菜单和任务栏的颜色,选中一个需要作为边框的颜色。
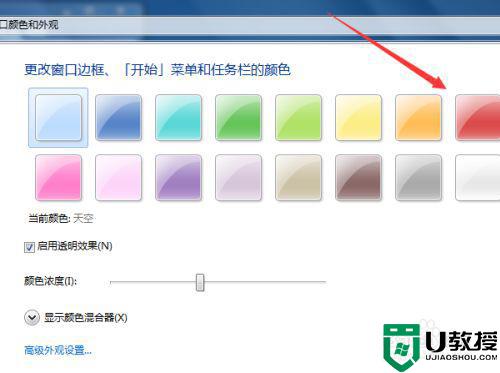
5、可以通过调节的方式,使颜色更为美观,可以在颜色浓度中进行调节浓度,
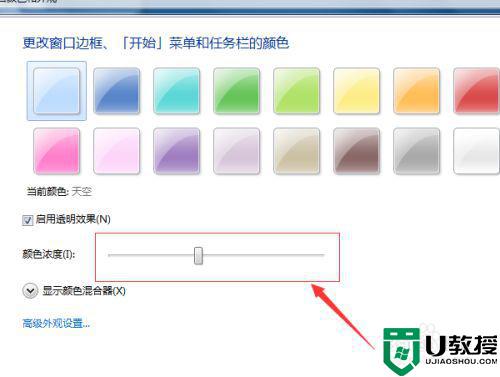
6、通过选择设置之后,在菜单栏的边框和任务栏中,调节为红色透明的浓度。

以上就是关于电脑底部任务栏怎么换颜色的具体方法啦,有需要的小伙伴可以按照上面的步骤来操作哦。
相关教程:
win10任务栏颜色改不了