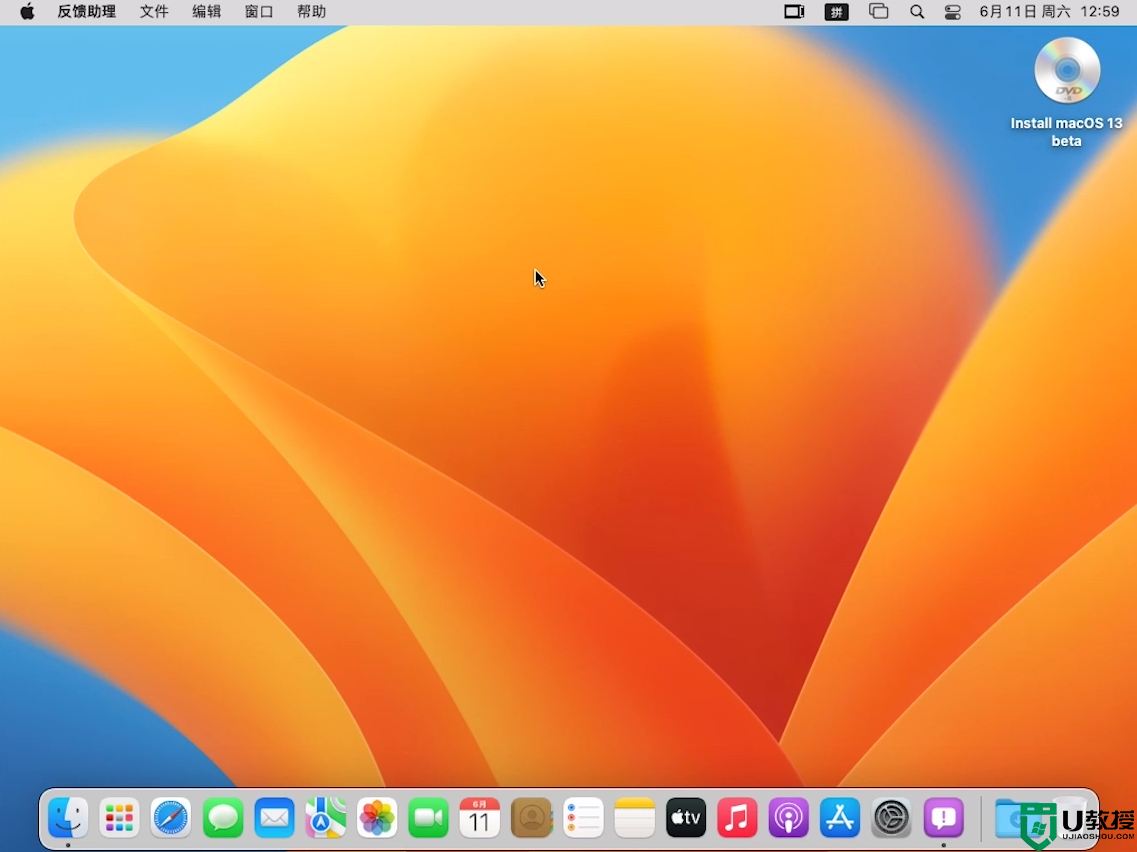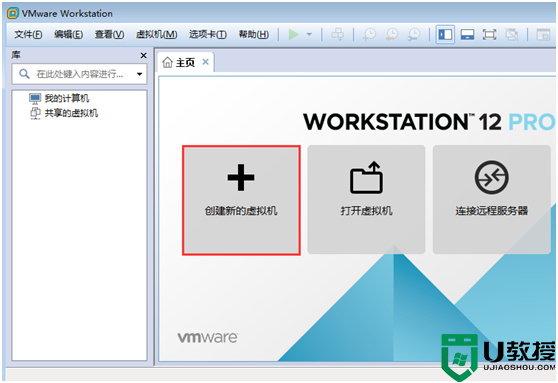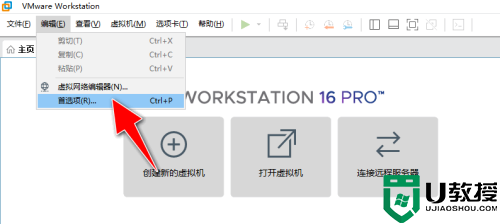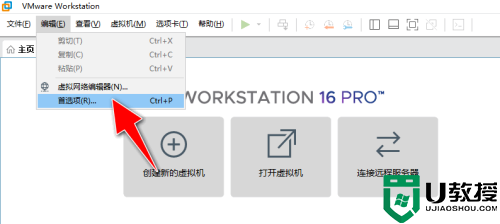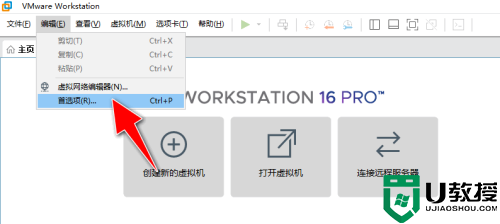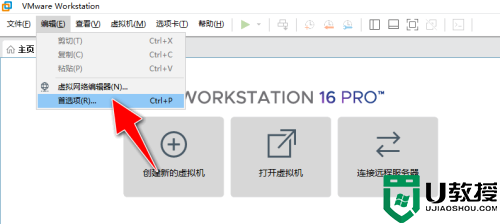vmware虚拟机如何安装激活
VMware虚拟机是款功能强大的桌面虚拟计算机软件,能够方便我们在一台电脑上安装测试多个不同操作系统,并且也不会对本机有什么影响,然而很多用户可能还不清楚虚拟机VMware Workstation 12如何安装和激活吧,为此,现在给大家演示一下vmware虚拟机的安装和激活步骤。
一、VMware Workstation 12简介:
VMware Workstation 12专门为Win10的安装和使用做了优化,支持DX10、4K高分辨率显示屏、OpenGL 3.3、7.1声道,以及各种新硬件和新技术。从vm11版本开始只支持在64位操作系统下安装,如果你的电脑是32位系统,需下载安装VMware Workstation 10及以下版本。
二、VMware Workstation 12 pro下载:VMware-workstation-full-12.1.0-3272444.exe
VMware 12专业版永久许可证密钥(激活码/序列号):5A02H-AU243-TZJ49-GTC7K-3C61N
三、VMware Workstation 12安装步骤:
1、双击VMware Workstation 12安装文件,或者右键管理员身份打开,提示是否允许更改,点击是;
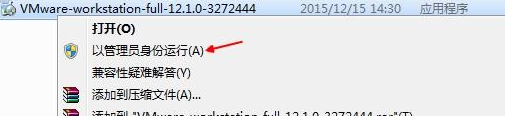
2、打开VMware安装向导,点击下一步;
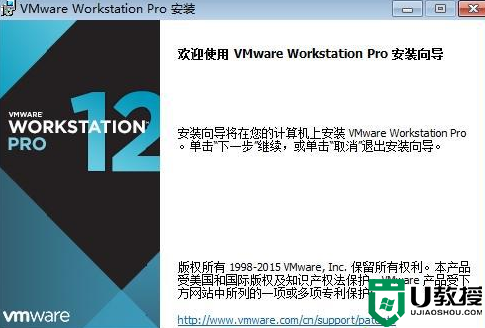
3、接受许可协议,下一步,默认安装在C盘,点击“更改”选择安装位置;
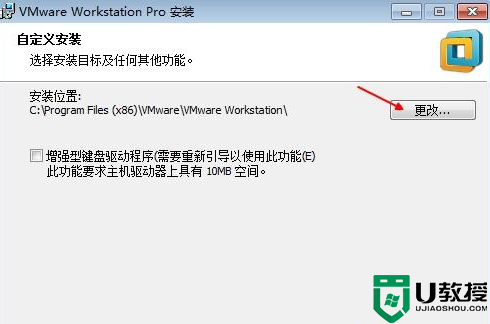
4、用户体验设置,可选可不选,下一步,选择是否创建快捷方式,选择完成后,点击“安装”;
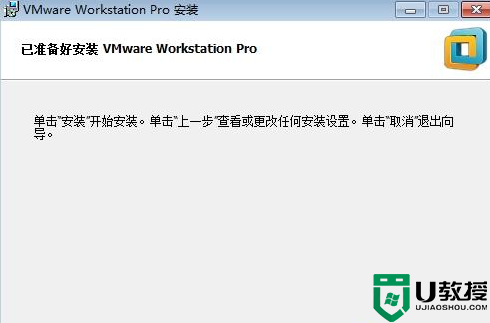
5、安装向导进入安装过程,需等待一段时间,最后点击完成即可。
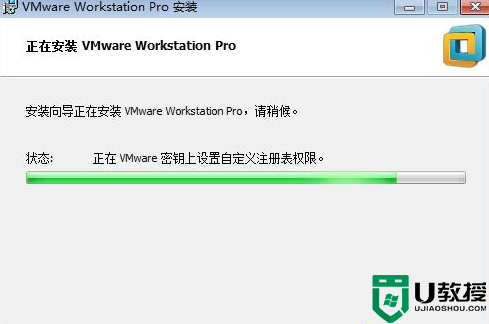
VMware Workstation 12激活步骤:
1、打开虚拟机主界面,点击“帮助”—“输入许可证密钥”;
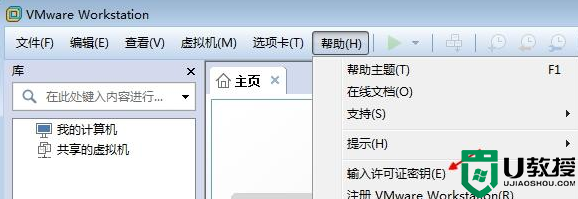
2、在密钥输入框输入永久许可证密钥5A02H-AU243-TZJ49-GTC7K-3C61N,确定;
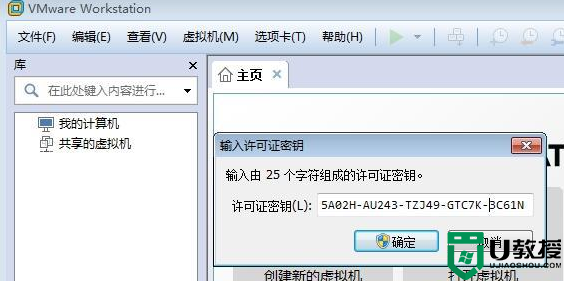
3、再次点击“帮助”—“关于VMware Workstation(A)”,在“许可证信息”下状态为“已许可”,并且“永不过期”,就表示激活完成。
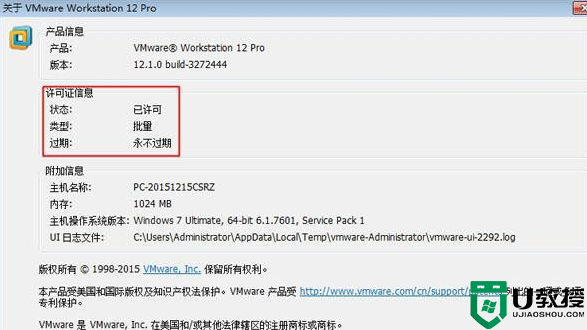
安装可能遇到的问题:安装程序无法继续。Microsoft Runtime DLL安装程序未能完成安装。
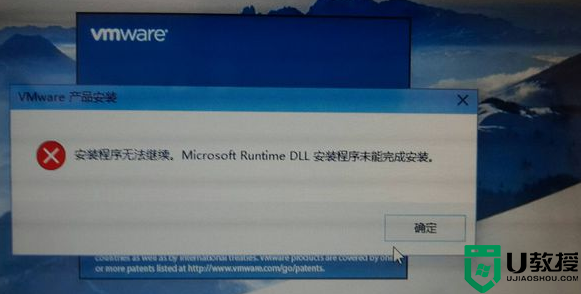
解决方法:
1、此时不要点确定。点击开始菜单--运行--输入‘%temp%’,进入C:\Users\你的帐户名\AppData\Local\Temp目录,在弹出的窗体中找到一个文件名中含‘{xxxxxxxxxxxx}~setup’的文件夹,不同用户这个文件名是不一样的,打开里面会看到有 xxx.msi的,运行它就开始vmware的安装。
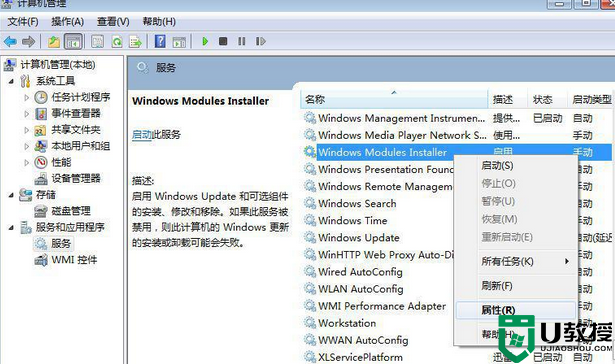
2、实际安装出错是安装vc++2008出错的,就是这个文件夹里面的vcredistx64安装失败导致的,你需要把系统服务里面windows modules installer设置成手动就行了,然后启动这个服务就可以安装了,具体步骤:点击桌面上的 “我的电脑” ,右击 “管理”,找到服务和应用程序下的“服务”选项那栏,找到Windows module,右键属性进行修改。
上述给大家讲解的便是虚拟机VMware Workstation 12的安装和激活步骤,有需要的用户们可以按照上面的方法来进行操作吧,希望帮助到大家。