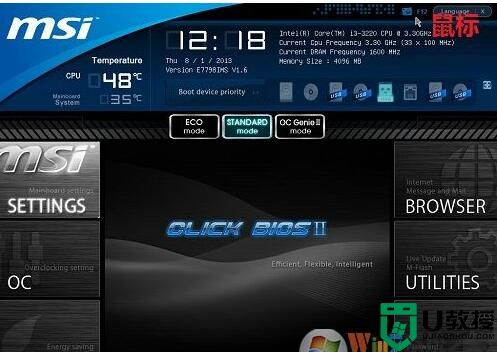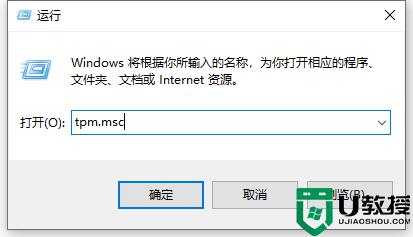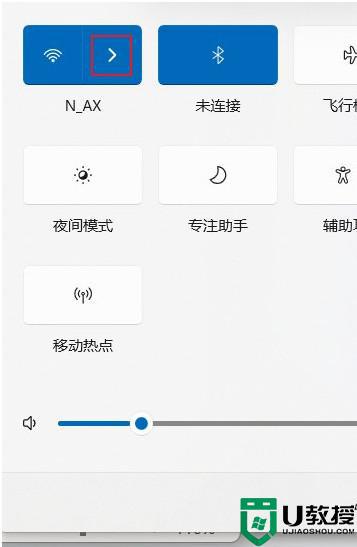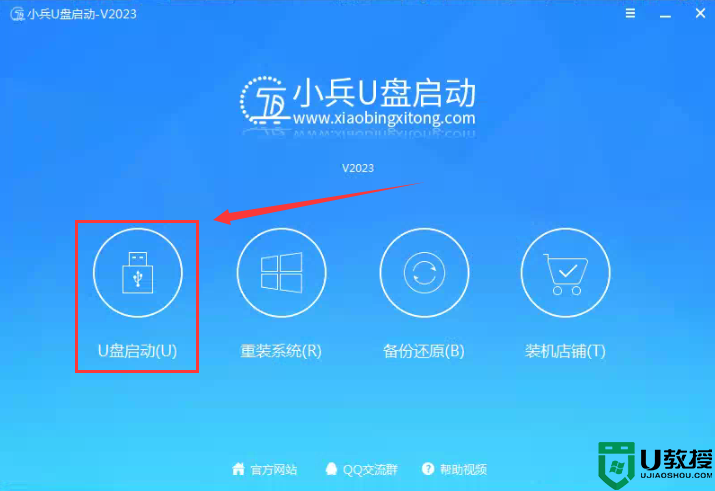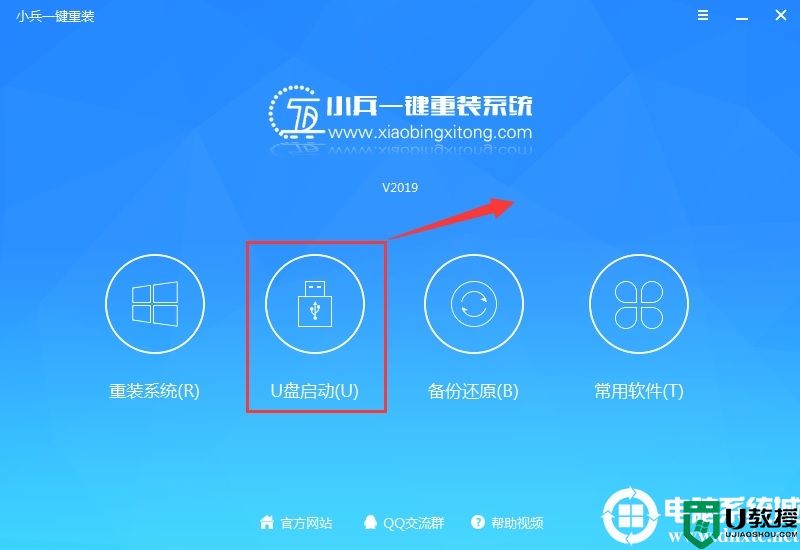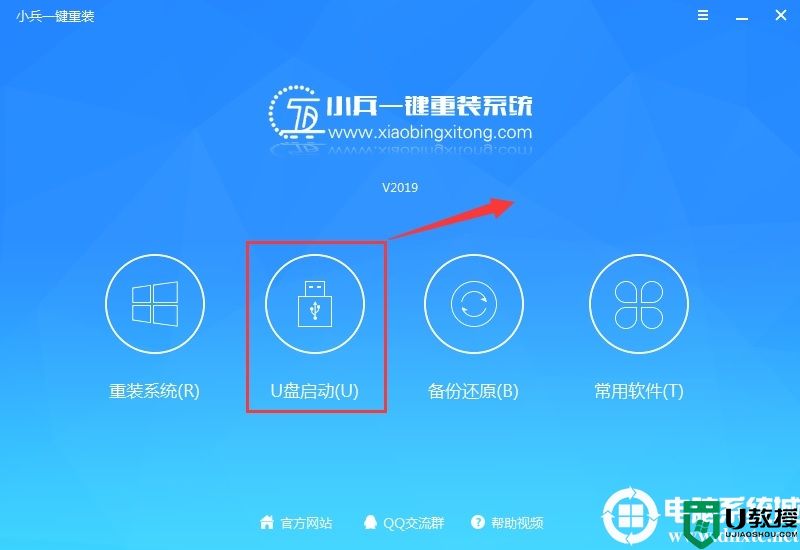电脑是否支持uefi启动怎样查看 查看主板是否支持UEFI模式的教程
以前的机型都是传统的Legacy BIOS启动,而现在市面上新机型都是预装win10,且采用都是uefi启动模式,UEFI从预启动的环境直接加载系统,可以缩短启动时间,不过很多用户还不知道自己电脑是否支持uefi启动,那么要如何进行查看呢?接下来给大家讲解一下查看主板是否支持UEFI模式的教程吧。
方法一:查看磁盘分区表模式
1、桌面上右键点击我的电脑/计算机/这台电脑,选择”管理”—“磁盘管理”;
2、右键“磁盘0”,在弹出的菜单中如果有“转换成MBR磁盘”,则是UEFI启动的,反之则为传统的Legacy BIOS。
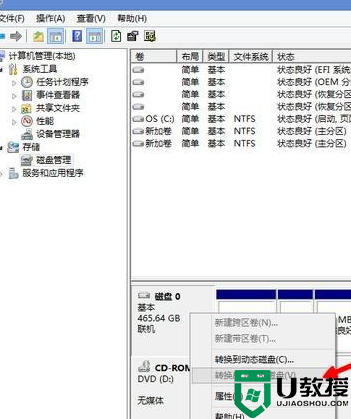
方法二:命令查看方法
1、按下win+r打开运行,输入cmd打开命令提示符,输入bcdedit /enum {current}按回车执行;
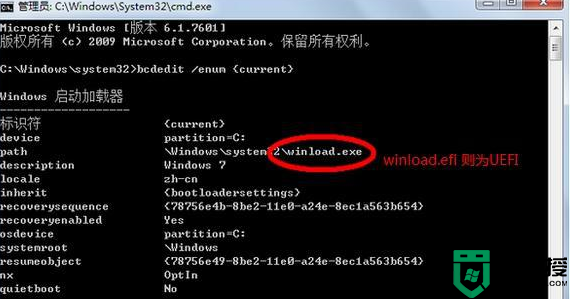
2、如果path路径是winload.efi ,则说明系统是通过UEFI模式启动。
方法三:查看系统信息
1、按下win+r打开运行,输入msinfo32,确定,打开系统信息;
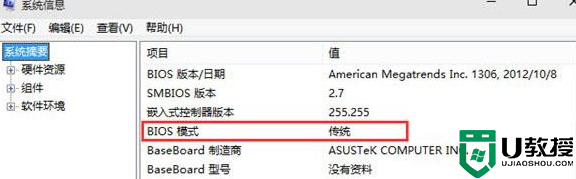
2、查看BIOS模式是否为UEFI。
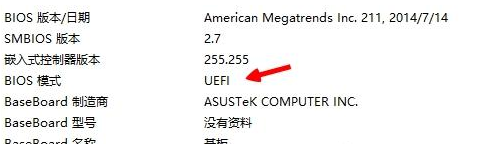
方法四、BIOS查看是否支持UEFI
1、重启电脑,按Del/F2/F1进入BIOS设置,切换到Boot,查看是否有UEFI字样的选项,华硕在security下查看是否有Secure Boot;
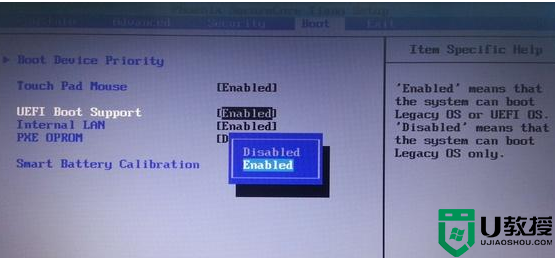
2、或者找到Boot Mode按回车,查看是否有UEFI模式,如果有表示支持UEFI,没有则不支持。
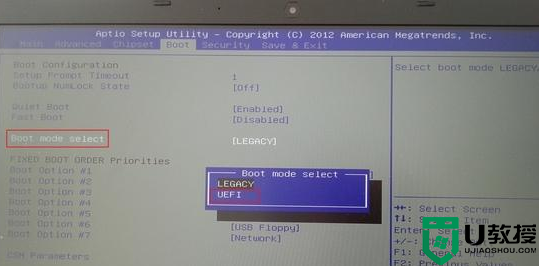
关于查看主板是否支持UEFI模式的教程就给大家介绍到这边了,还不知道的用户们可以参考上面的三种方法来进行查看吧。