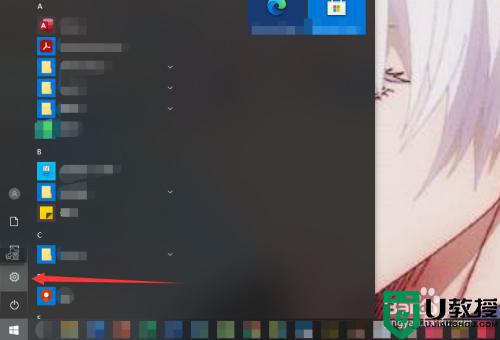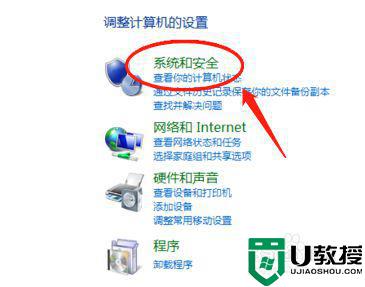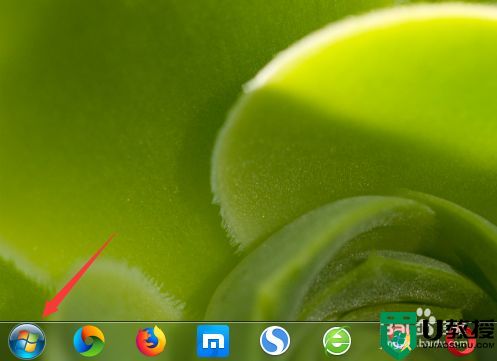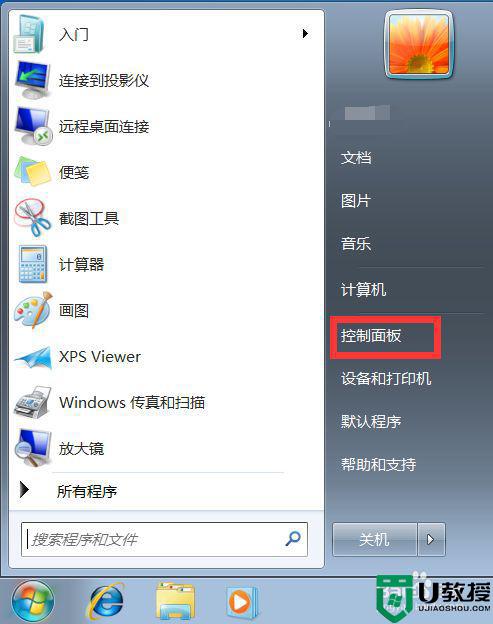thinkpad笔记本禁用触控板怎么设置 thinkpad笔记本关闭触摸板设置方法
许多thinkpad笔记本电脑都会自带有触控板供,然而大多数用户可能都不会使用到,由于操作不是很流畅,因此大部分用户都会外接鼠标进行操作,这时我们就可以将触控板功能进行禁用,那么thinkpad笔记本禁用触控板怎么设置呢?这里小编就来告诉大家thinkpad笔记本关闭触摸板设置方法。
具体方法:
1、打开控制面板(大图标)-鼠标;
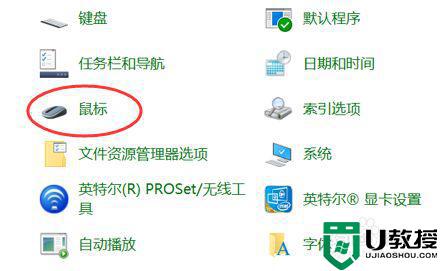
2、单击“鼠标”,打开鼠标属性,选择“ThinkPad”,发现TouchPad界面没有禁用的选项;
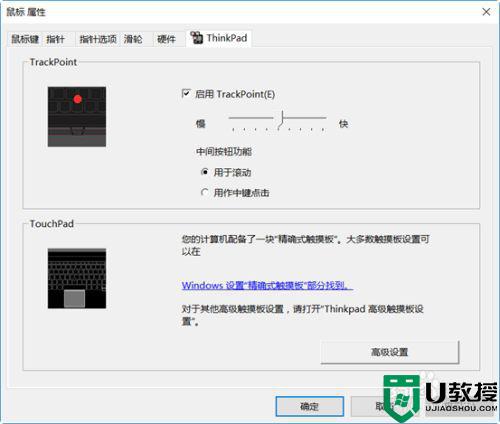
3、单击“TouchPad”右侧蓝色字体“Windows设置“精确式触摸板”部分找到”;
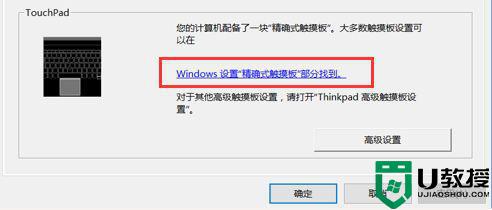
4、会跳转到Win10系统自带设置界面,可以找到“触摸板”的软件开关,将其选择关的状态可以禁用触摸板;
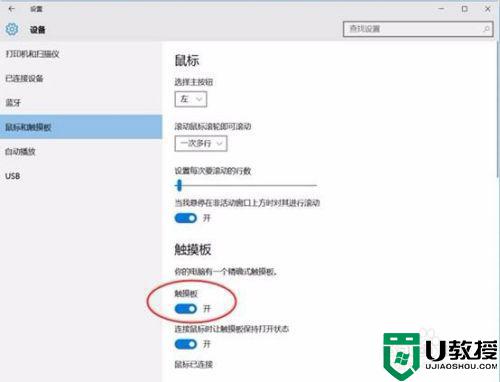
5、另一种打开方式
可以直接点击Win10系统的开始菜单按钮,点击设置(或者直接使用快捷键Win+I打开设置界面),选择“设备”-“鼠标和触摸板”;
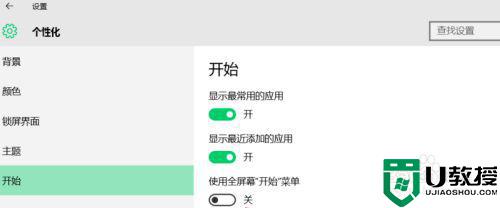
6、这个界面有一个选项,请注意!
连接鼠标时让触摸板保持打开状态;
此设置默认是“开”的状态;
当电脑检测“鼠标已连接”,如果将其状态更改为“关”。此时电脑自带的触摸板和小红点全部无法使用,只能使用外接鼠标操作;
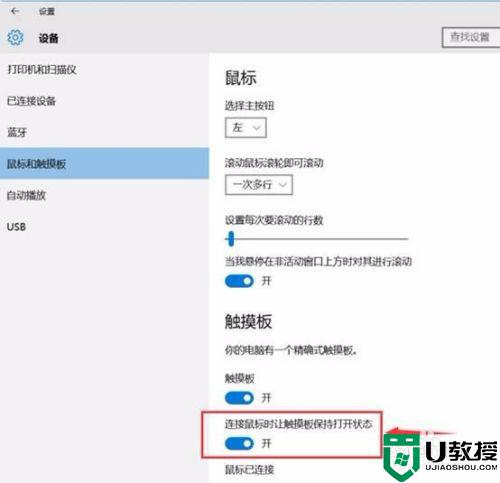
上述就是关于thinkpad笔记本关闭触摸板设置方法了,有需要的用户就可以根据小编的步骤进行操作了,希望能够对大家有所帮助。