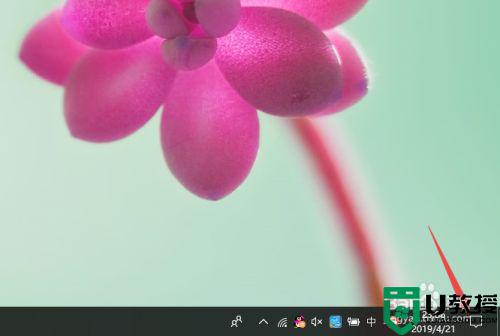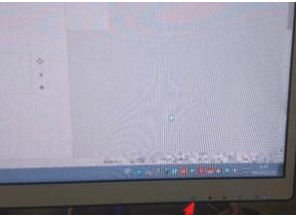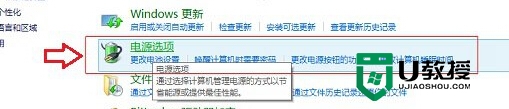笔记本调屏幕亮度没反应怎么回事 电脑屏幕亮度调节失灵的处理方法
时间:2021-03-16作者:fang
每个人在使用电脑时,对于屏幕亮度需求是不同的,所以通常情况下我们会根据自己的实际情况进行屏幕亮度的调整。然而有网友在给自己的笔记本电脑进行调整时,却遇到了没反应的情况,这是怎么回事呢?我们又该怎么解决呢?别急,接下来本文为大家分享的就是电脑屏幕亮度调节失灵的处理方法。
处理方法如下:
1、首先在下图中我们看到的是win的电源图标。
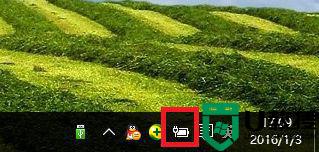
3、在详细的打开图标,如下图中所示,你的图标上面的亮度是不可以点击的,下面教大家解决方法。
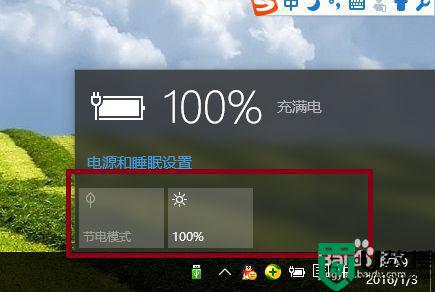
4、在我们电脑上右击选择管理,然后找到设备管理器,进行点击。
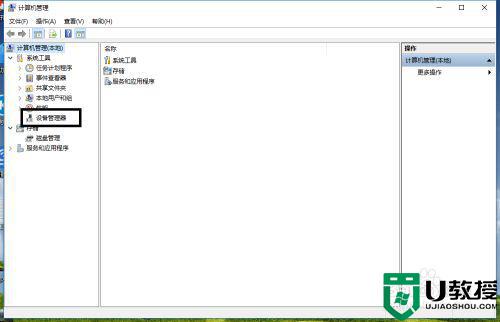
5、随后点击如下图中的显示适配器。
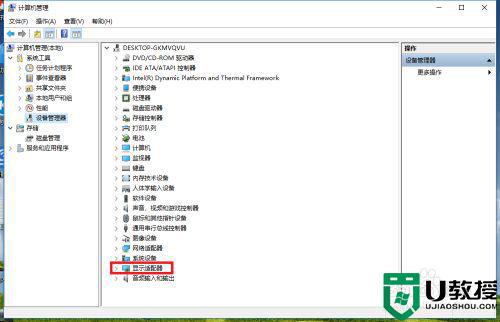
6、选择如下图中的那个驱动。
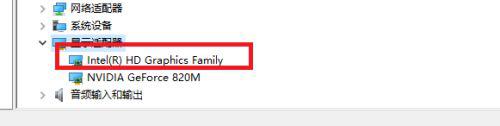
7、在驱动上面选择右击,然后卸载。
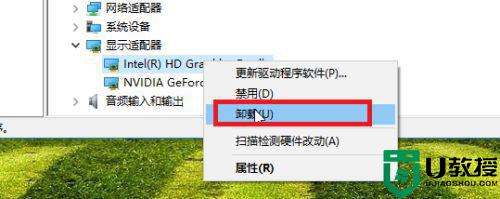
8、弹出如下图中的选项后,这里是必须进行选择的,选择完毕之后,点击确定,进行卸载。
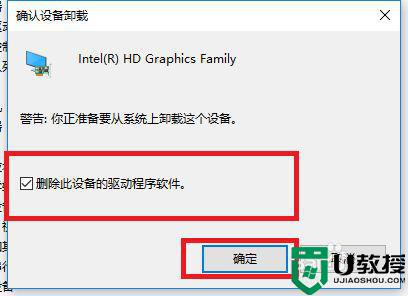
9、卸载完毕之后(系统如果提示重新启动的话,你选择重新启动),在桌面上右击,选择个性化。
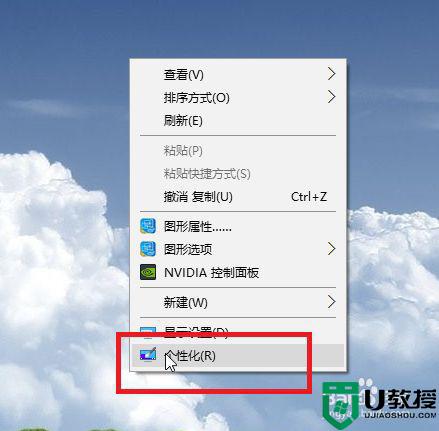
10、在设置界面中找到Windows更新。
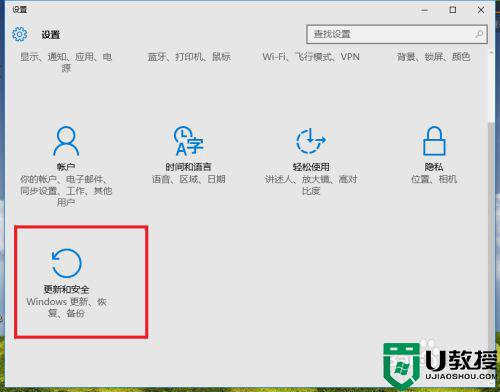
11、选择更新,完毕之后,你的电脑屏幕亮度就可以调整了。
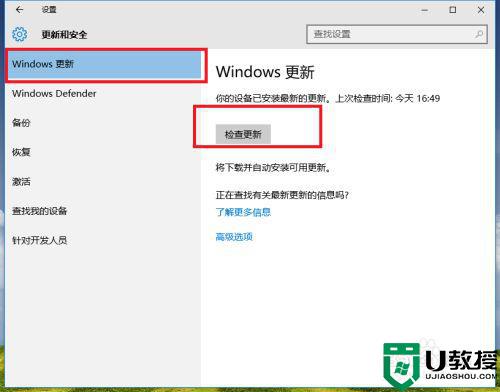
以上就是关于电脑屏幕亮度调节失灵的处理方法啦,有出现相同问题的可以参考上面的方法来解决哦。