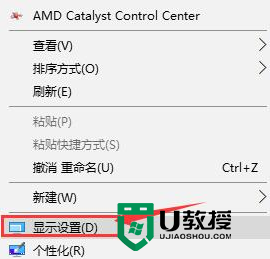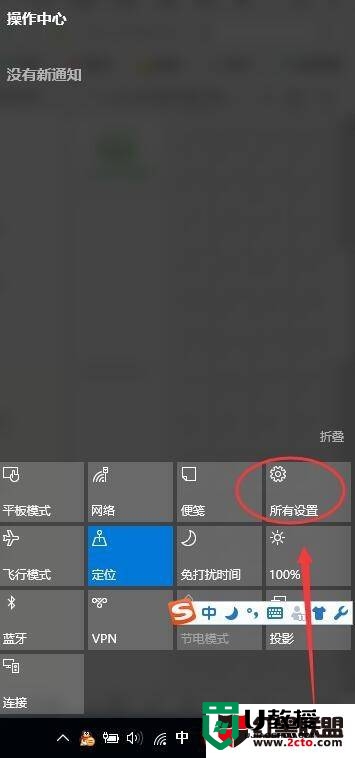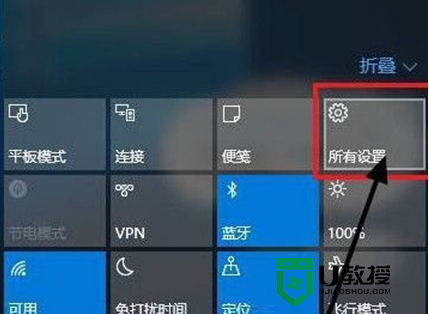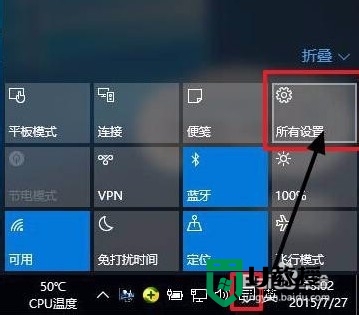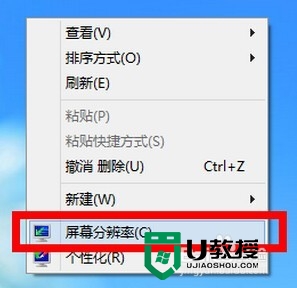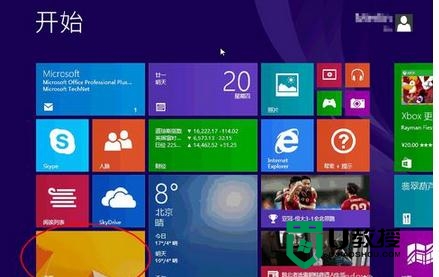win10桌面分辨率设置方法【图文教程】
时间:2015-09-24作者:ujiaoshou
win10系统桌面在一定程度上回归了win7的设计,但是还有有很多地方让用户使用起来并不是很习惯。比如win10桌面分辨率怎么设置?很多用户都是花了很长的摸索时间才熟悉了设置的方法,下面小编跟大家说说具体的设置步骤。
具体方法如下:
1、打开win10系统桌面,点击桌下角的微软图标,然后选中“设置”;
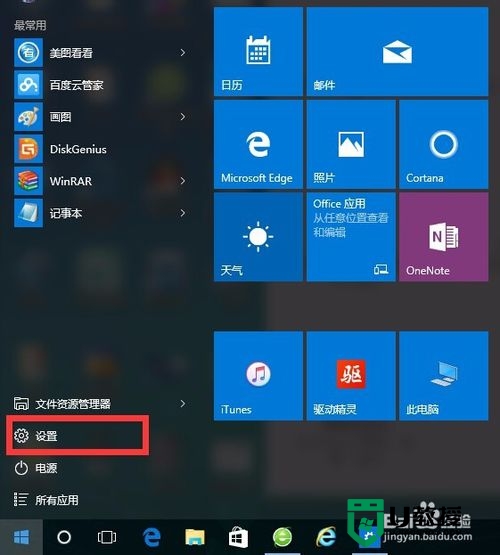
2、弹出的设置界面,找到并点击进入“系统”;
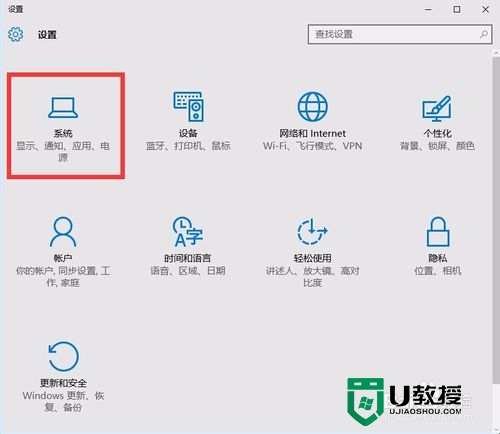
3、接下来打开页面左上方的“显示”,然后再选中右下方的“高级显示”;
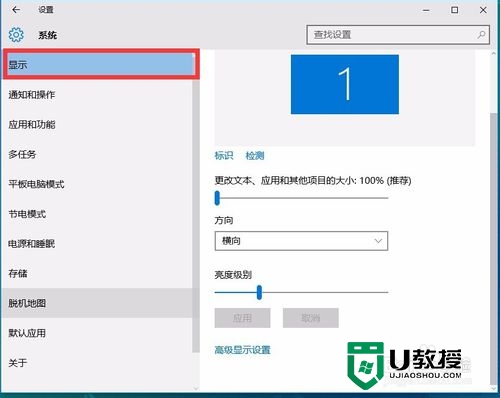
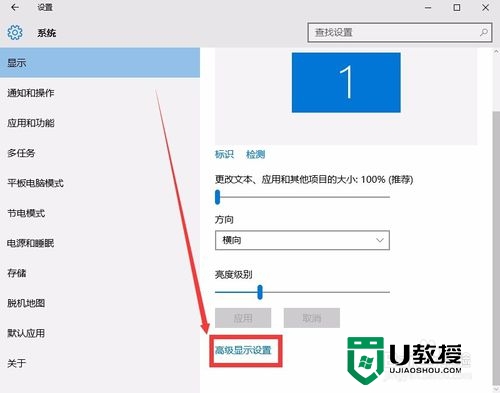
4、在高级显示设置里,你就看到调节分辨率,然后进行分辨率调节即可。
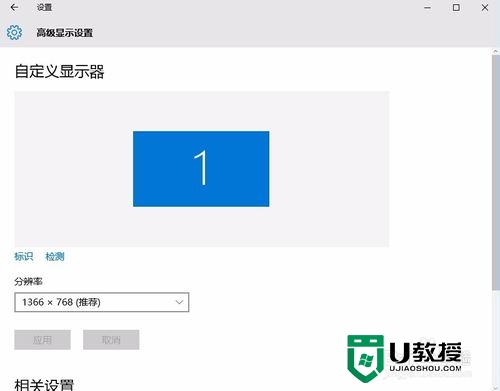
以上就是设置win10桌面分辨的全部内容,设置完成后再返回系统就可以看到分辨率恢复正常了,更多win10系统设置欢迎到U教授官网查看。