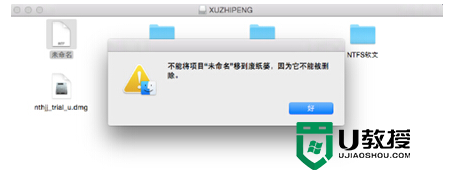电脑插入u盘读取不出来怎么回事 电脑插入u盘读取不出来的修复方法
时间:2021-03-22作者:mei
U盘最主要的作用是存储数据资料,生活和办公中经常会使用到,U盘最大的优点是小巧便于携带、存储容量大、价格便宜,因此赢得许多小伙伴喜爱。近期一些网友留言说电脑插入u盘读取不出来,尝试好几次还是一样,把U盘设备拿到其他电脑上读取都一切正常的,为什么会这样?接下去,小编和大家详细说明一下电脑插入u盘读取不出来的修复方法。
具体方法如下:
1、将U盘插入电脑,然后打开此电脑,选择左上角“属性”。
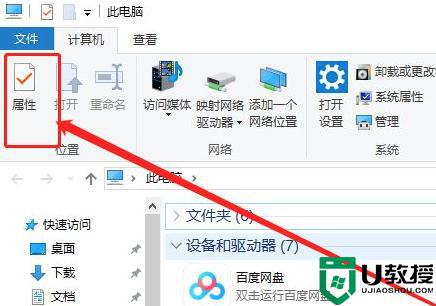
2、在系统列表界面打开“设备管理器”。
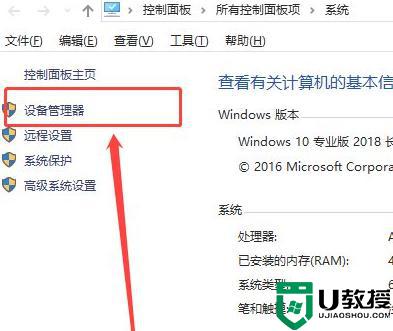
3、在打开的“设备管理器”窗口中,展开“通用串行总控制器”。
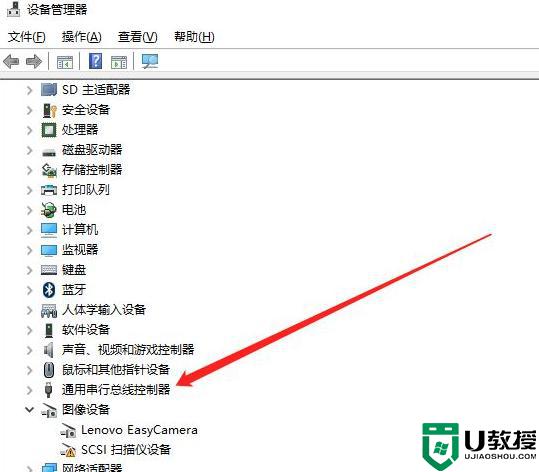
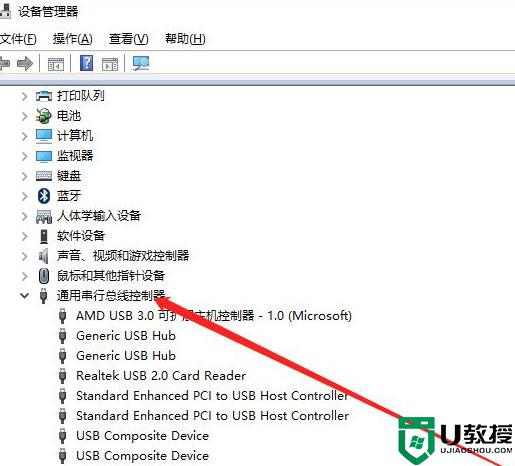
4、选择“USB大容量存储设备”。
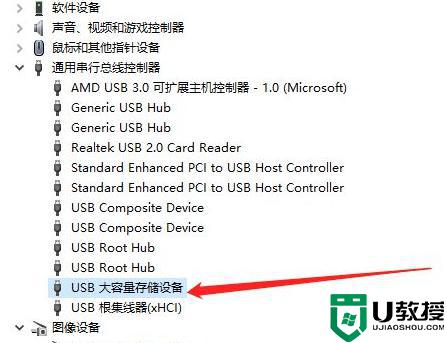
5、选择“X”图标并点击“卸载”,弹出确认窗口点击“确定”。
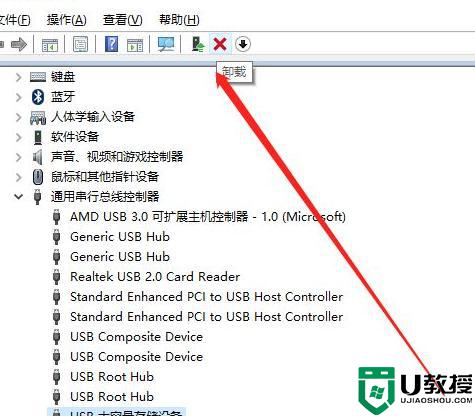
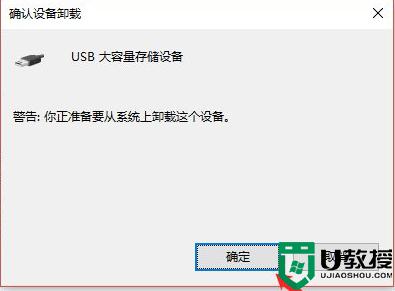
6、USB大容量存储设备消失之后,点击上面“操作”。弹出选择“扫描检测硬件改动”。
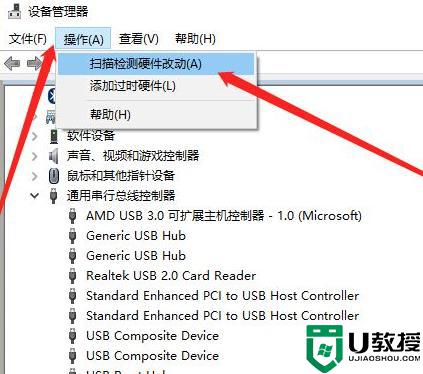
7、插入U盘,等待扫描完成。通用串行总控制器显示“USB大容量存储设备”,就是成功显示U盘啦。
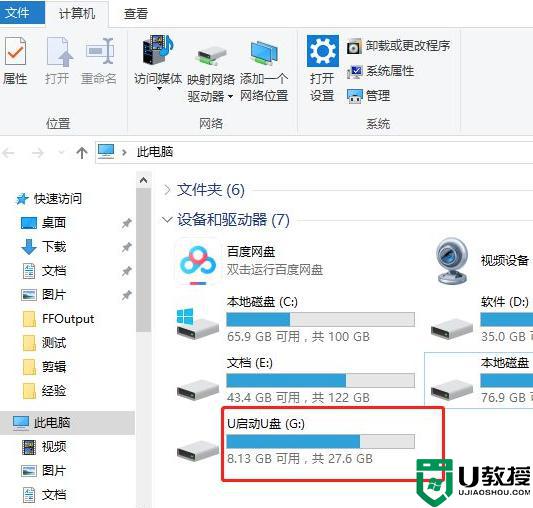
上述分享电脑插入u盘读取不出来的修复方法,此教程操作简单,有需要的一起来设置吧。