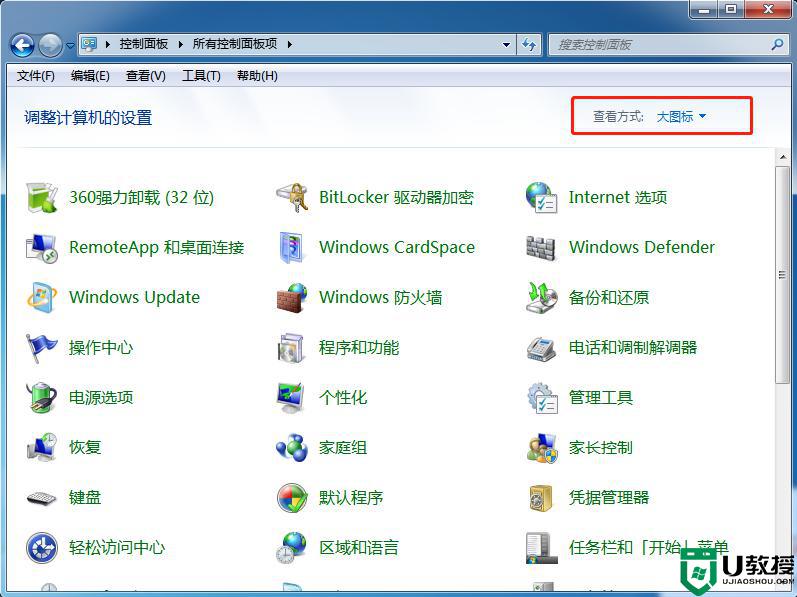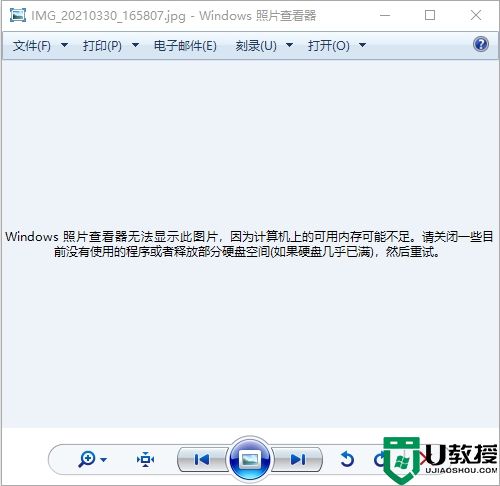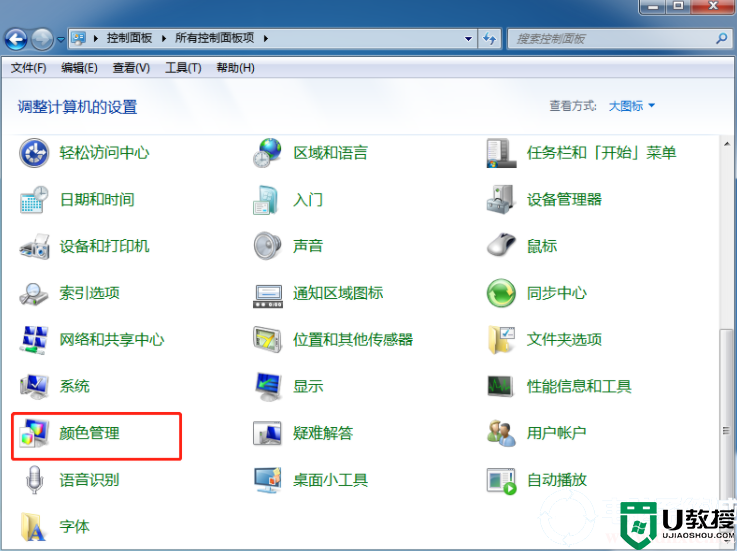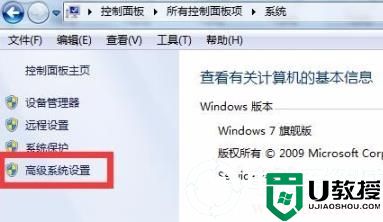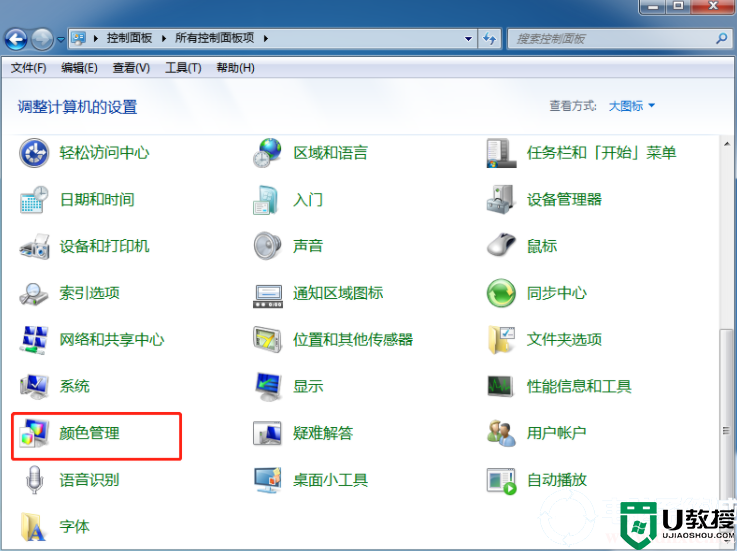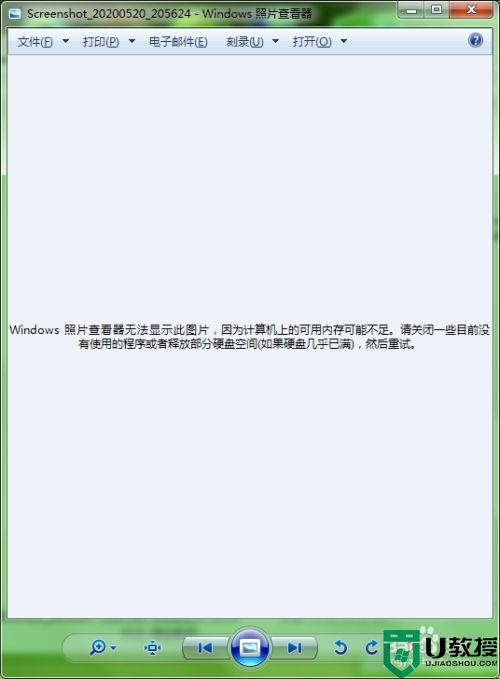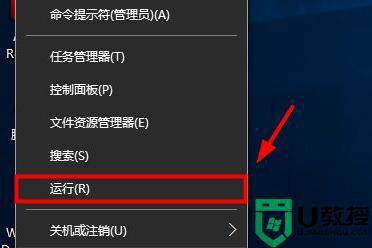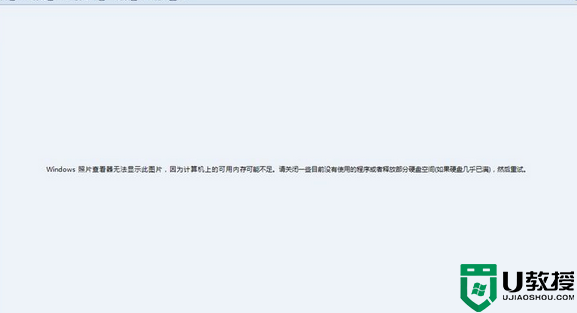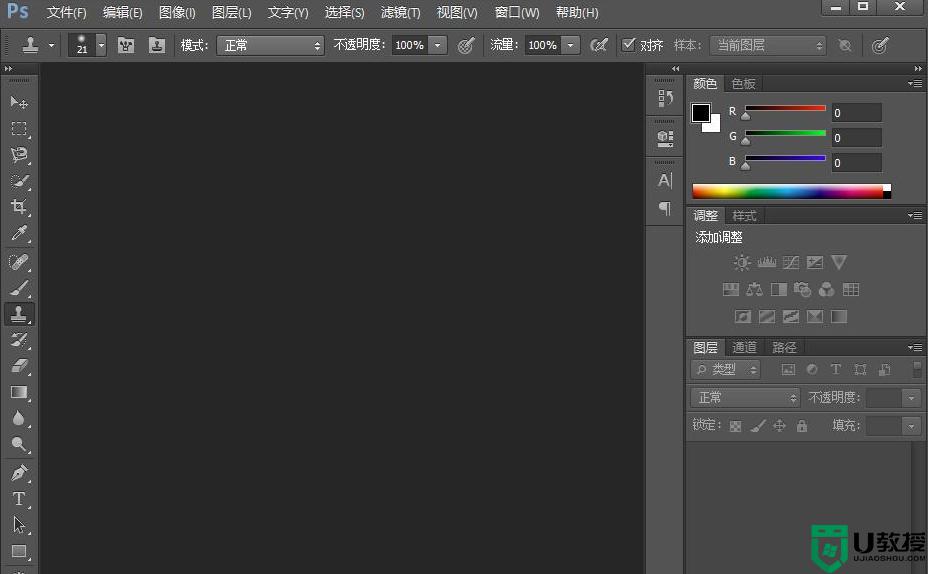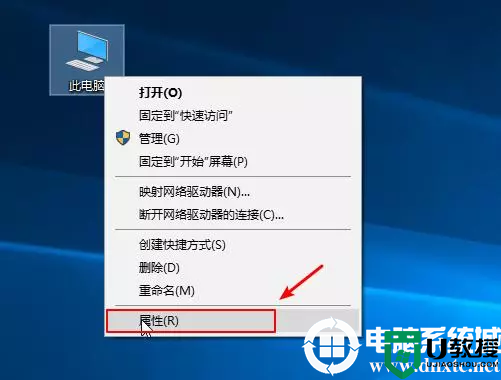如何解决电脑图片无法打开显示内存不足的问题
现在不管是学习还是工作我们都离不开电脑,但电脑在长时间的操作下难免会遇到这样那样的问题。例如最近就有小伙伴在电脑中查看图片时,碰到了无法打开显示内存不足的情况,不知道怎么回事,也不知道如何解决。那么对于这一状况,接下来本文为大家分享的就是电脑图片无法打开显示内存不足的详细解决方法。
解决方法如下:
方法一:
1、可以看到当前的Windows照片查看器无法打开照片,显示内存不足。但是自己电脑明明有内存!
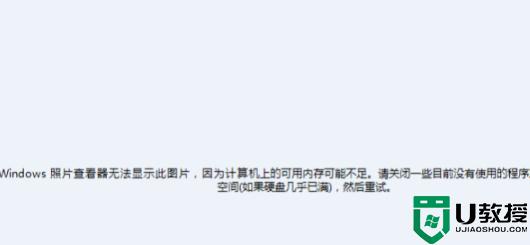
2、找到桌面我的电脑,右键点击选择属性进入。
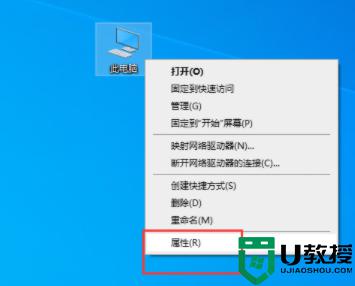
3、在出现的系统设置界面点击左侧的高级系统设置按钮进入。
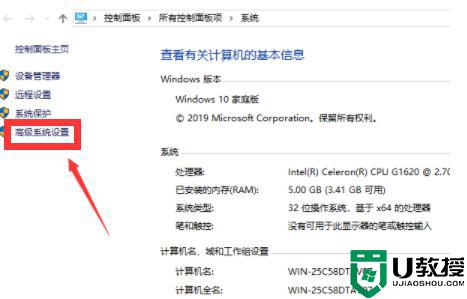
4、页面跳转进入到系统属性界面,点击环境变量按钮。
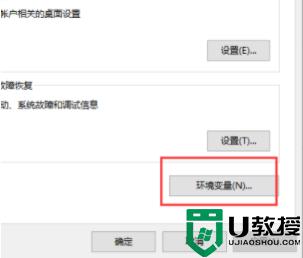
5、在弹出的对话框中找到TMP,双击该选项。
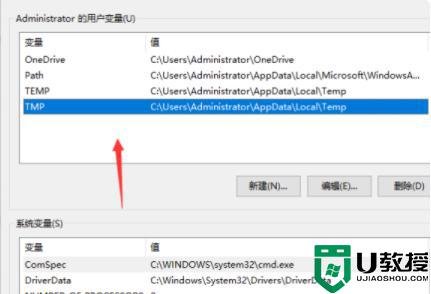
6、在出现的编辑用户变量界面点击浏览目录。
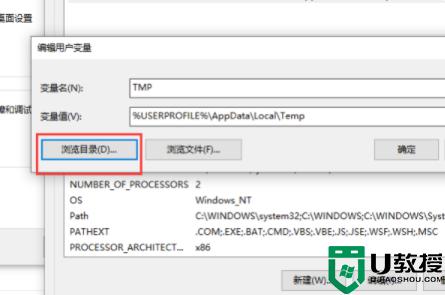
7、此时在出现的选择磁盘目录界面点击当前磁盘剩余空间量较大的磁盘并点击确定按钮。
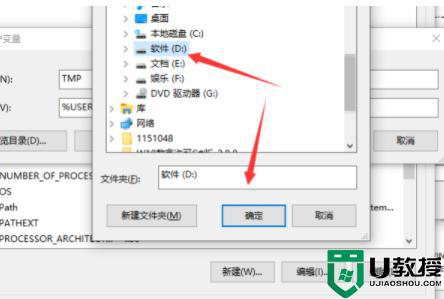
8、再次使用Windows照片查看器打开图片就可以看到已经可以正常显示图片了。
方法二、
1、进入控制面板,查看方式用小图标,选择颜色管理。
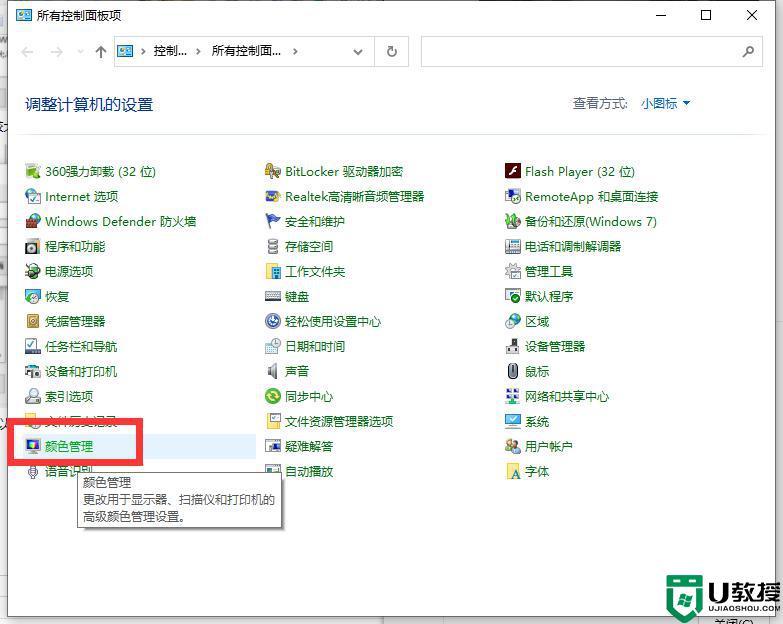
2、选择高级,将设备配置文件改为:Agfa 这个选项。
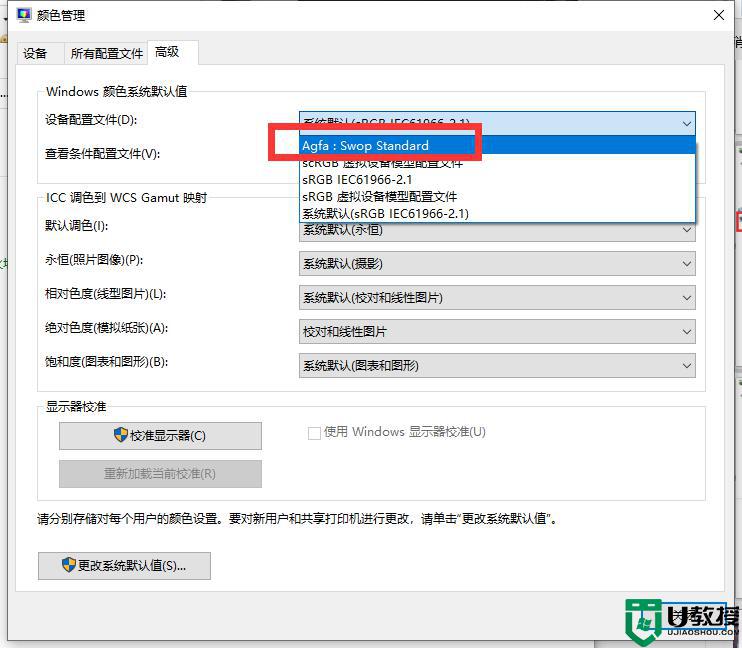
3、点击“关闭”,这样就基本都解决了。
以上就是关于电脑图片无法打开显示内存不足的解决方法,有出现同样情况的可以参考上面的方法来处理哦。