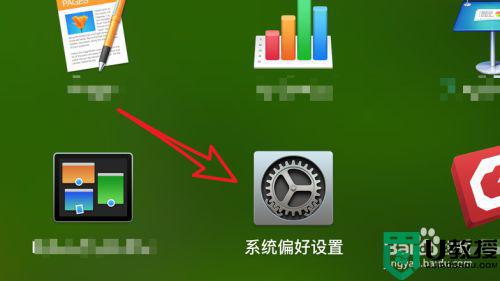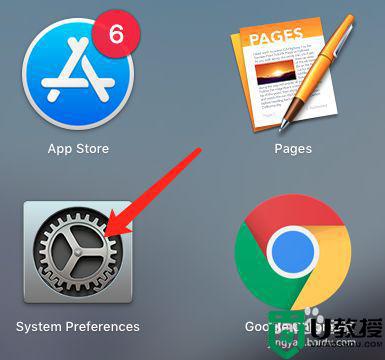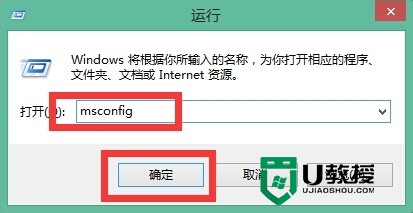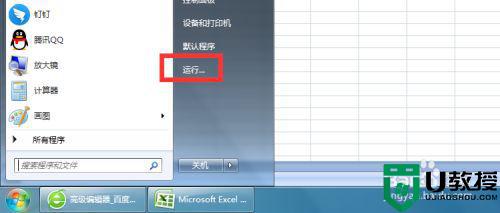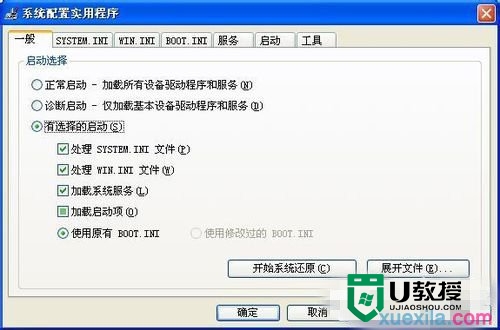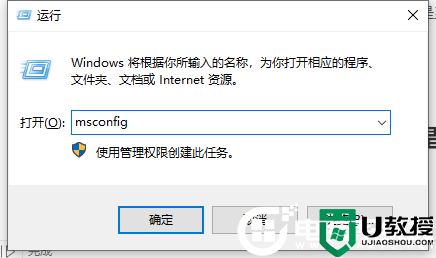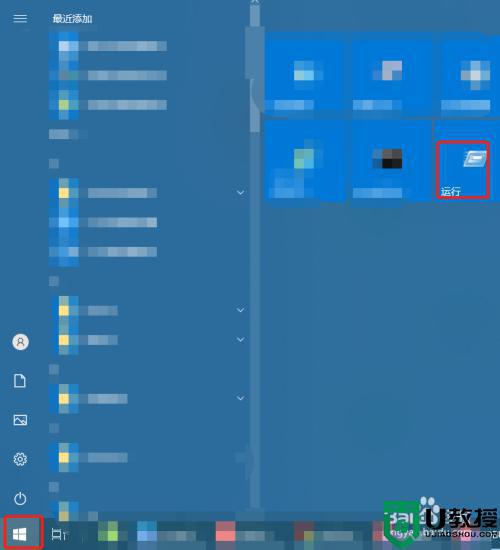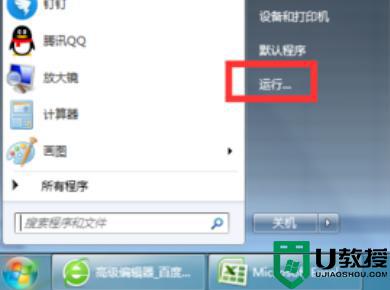mac设置开机启动项怎么设置 mac如何设置开机启动程序
每次在启动mac电脑的时候,有些用户就会遇到电脑同时打开一些应用程序的情况,其实这就是系统设置的开机启动项了,不过有些用户可能会对mac电脑的开机启动项中进行设置,那么mac如何设置开机启动程序呢?接下来小编就来告诉大家mac设置开机启动项设置方法。
具体方法:
1、首先我们需要点击打开系统的设置页面,打开‘系统偏好设置’
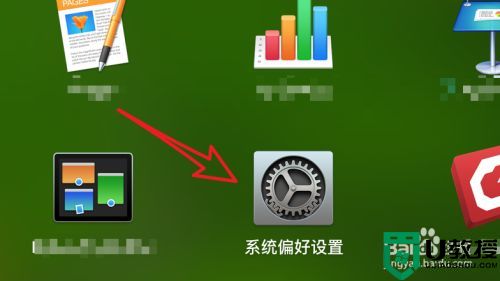
2、mac系统做得非常人性化,系统启动项是基于系统上的每个用户的,而不是基于整个系统的。所以我们要设置启动项,是在用户设置项里设置的,点击打开‘用户与群组’。
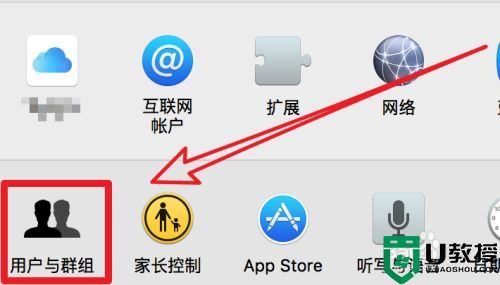
3、打开后,我们点击选中左边的用户,表示是对这个用户设置启动项。
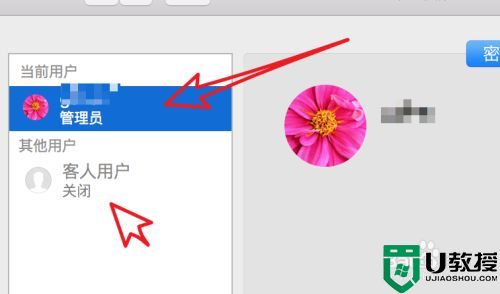
4、要注意的是,如果你电脑上有多个用户,默认能设置的用户就是当前你登录的用户,如果你要设置其他用户,那么需要点击下方的锁,先输入系统密码解锁才能选择其他的用户。
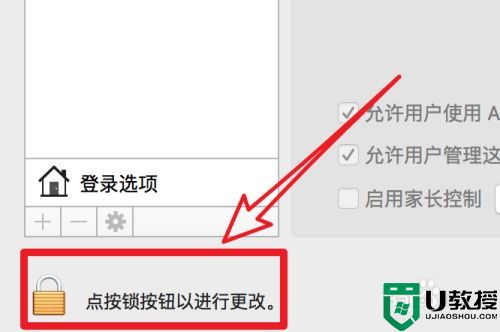
5、选中用户后,在右边点击‘登录项’
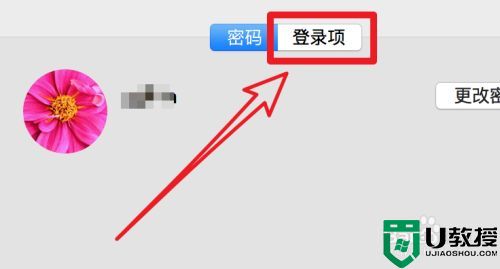
6、打开后,在这里显示的就是系统启动后自动打开的应用了。要添加新的启动项,可以点击下方的+图标。
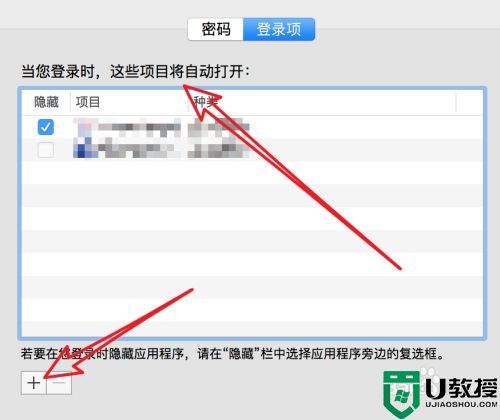
7、点击后,我们定位到系统的应用程序里,在这里选择要启动的应用。比如微信。
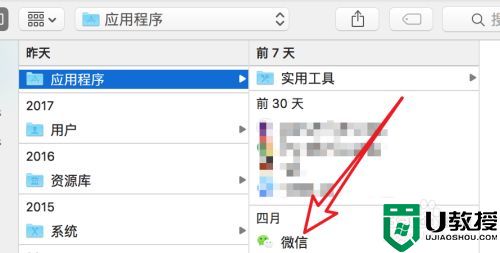
8、选择后,在列表里就添加了微信这个应用了,下次开机时,登录当前用户则会自动启动微信的。
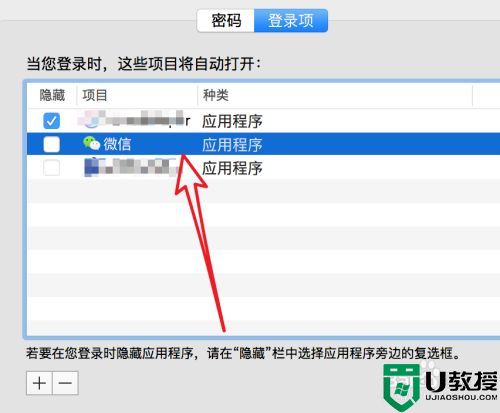
以上就是小编教大家的mac设置开机启动项设置方法了,还有不懂得用户就可以根据小编的方法来操作吧,希望能够帮助到大家。