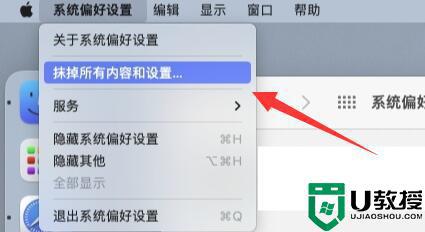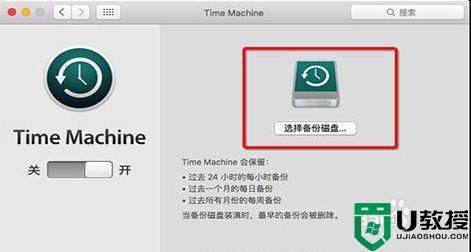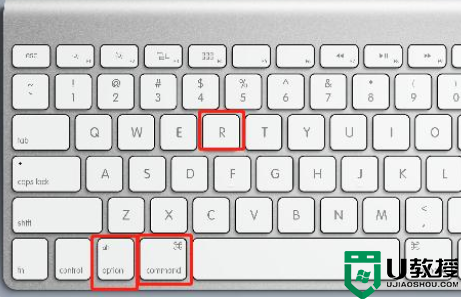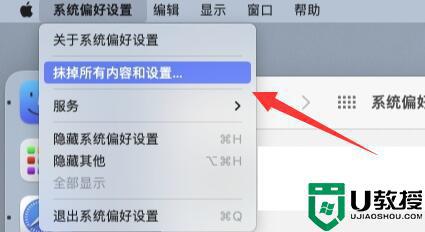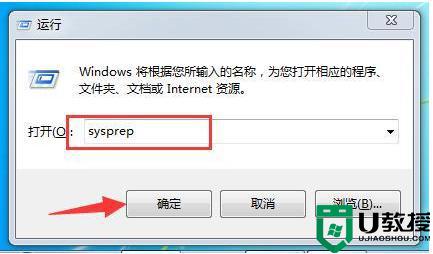mac怎么恢复出厂设置 mac系统还原出厂设置的步骤
现在很多小伙伴都是使用mac电脑,但该电脑在我们的长期操作下难免会出现一些无法解决的问题,那遇到这一情况之后我们通常的做法是将系统恢复出厂设置。可是mac怎么恢复出厂设置呢?对于一些刚接触的网友而言并不是很清楚,所以对此今天本文为大家分享的就是mac系统还原出厂设置的步骤。
详细步骤如下:
1、在重启Mac后,按下键盘option + command + R,如下图:

2、直到等显示器上显示小地球后,然后会出现倒计时,耐心等待就可以了。
3、选择如下图的第四项 “磁盘工具”。
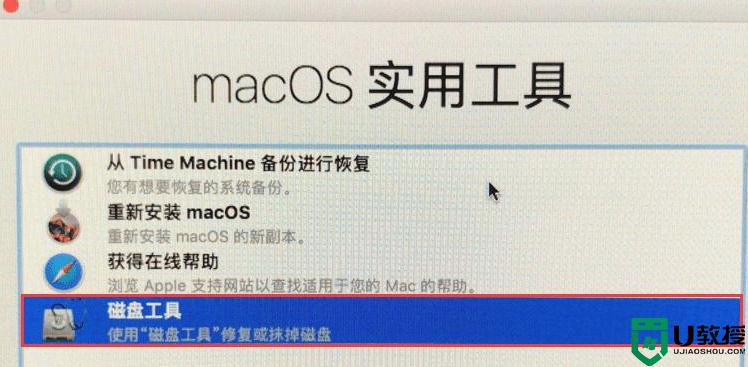
3、选择你的主硬盘,这里要说明一下就是你的系统盘。一般就是限制“内置”的硬盘, 格式选择“Mac OS扩展(日志式)”或者是英文的“Mac OS Extended (Journaled)”然后选择抹掉。
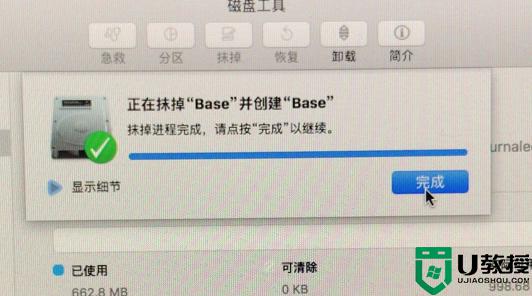
4、然后点击完成,再叉掉弹框。
5、会重新显示到第一个示图,选择第二个“重新安装macOS” 然后点继续。
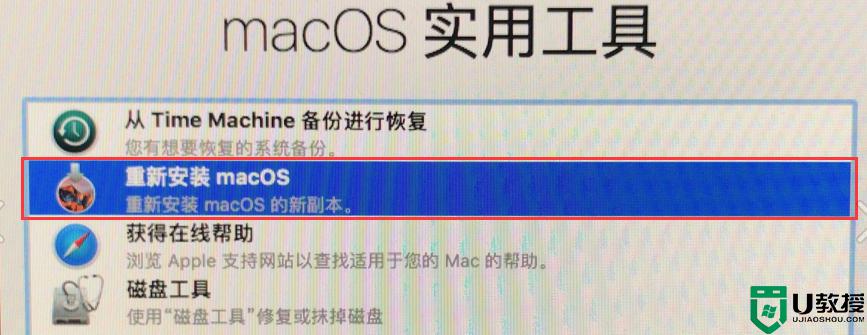
6、选择完毕后,会提示“若要设置安装macOS Sierra,请点继续”,系统可能会不一样,但是步骤是一样的。点继续即可。然后会提示一个检查是否符合重新安装系统条件,要等一会。
7、再如下图,点同意即可。
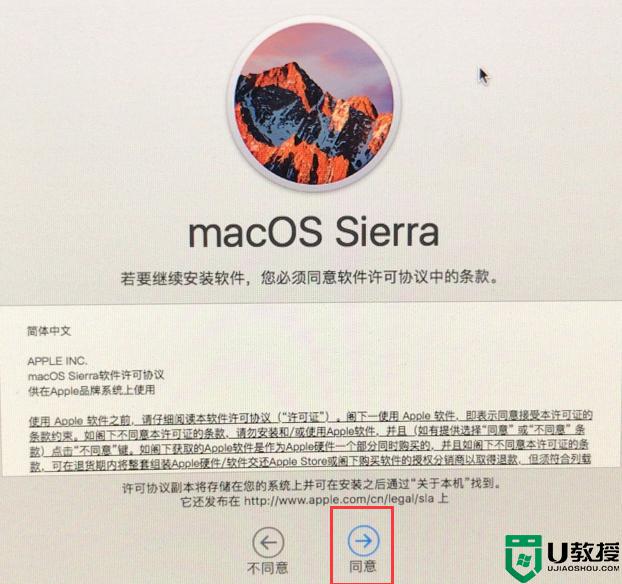
8、选择你刚刚格式化后的硬盘,点继续,如下界面需要等一会了。也会提示剩余大约多少分钟,这个取决你的网速和安装时间。
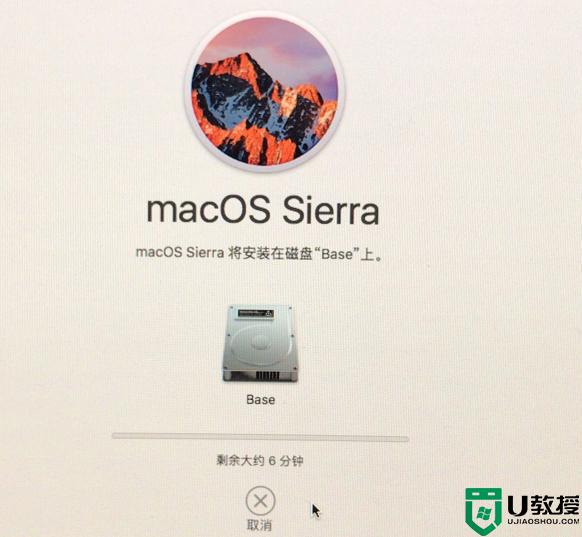
上面就是关于mac系统还原出厂设置的步骤啦,有需要的网友可以按照上面的步骤来操作哦。