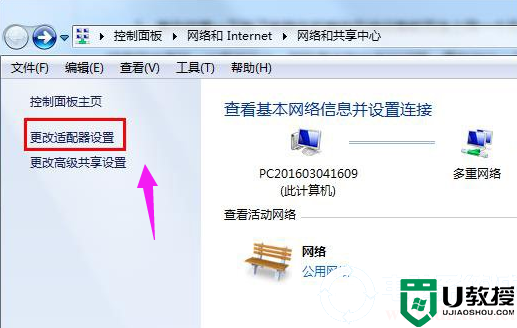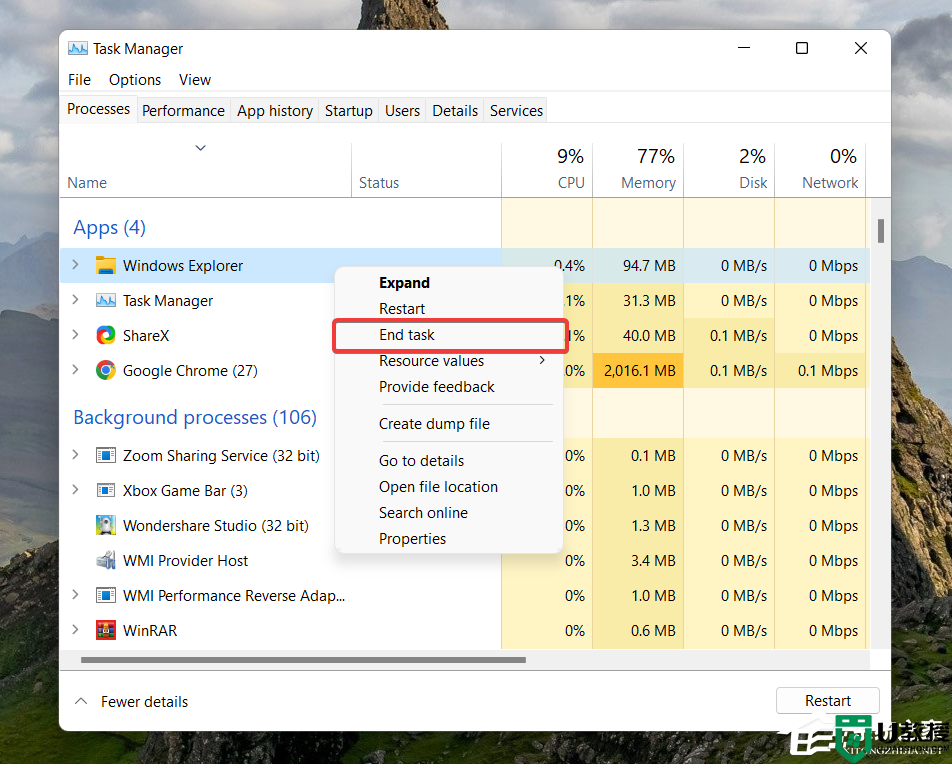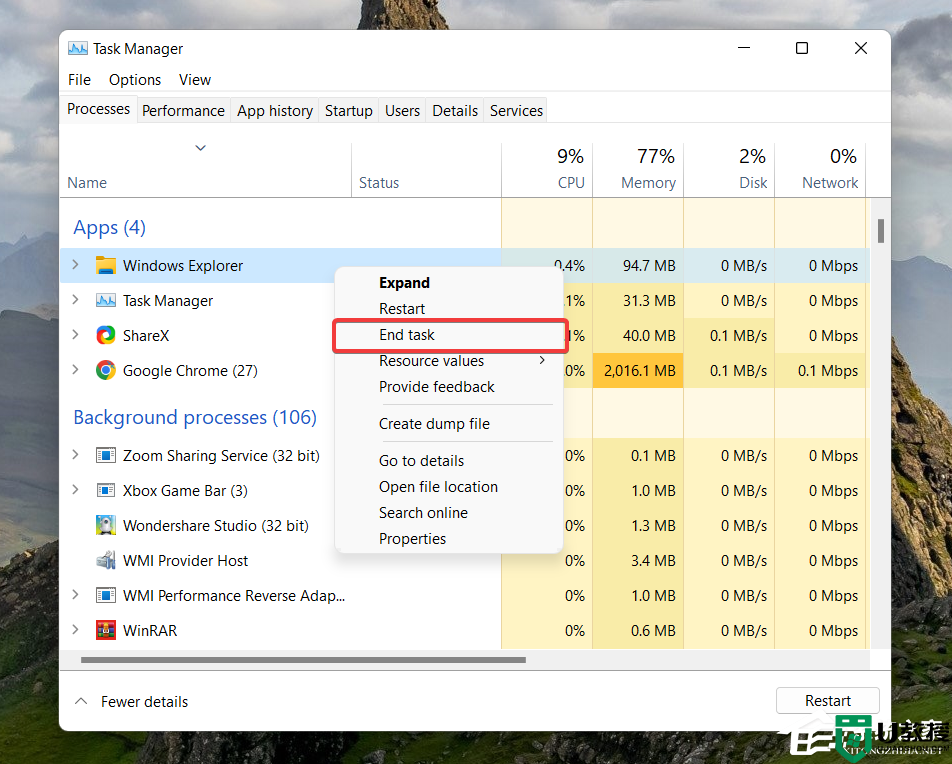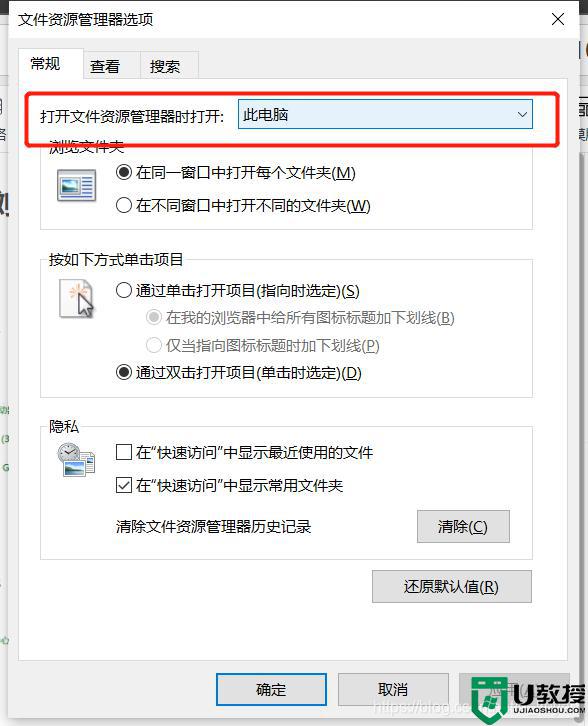电脑任务管理器经常未响应怎么办 任务管理器卡住未响应的处理办法
系统中任务管理器在电脑的作用是非常的大,所以如果任务管理器出现了经常未响应的情况,就会给我们的使用造成很大的困恼。可是出现这一问题之后我们有什么好的方法来解决呢?有些网友不是很清楚,所以接下来本文为大家分享的就是任务管理器卡住未响应的处理办法。
处理办法如下:
1、使用快捷键Ctrl+Alt+Del,直接打开“任务管理器”,切换到“进程”选项卡,选中“Windows资源管理器”项,点击“重新启动”,待“Windows资源管理器”重启完成后,再尝试右击任务栏。
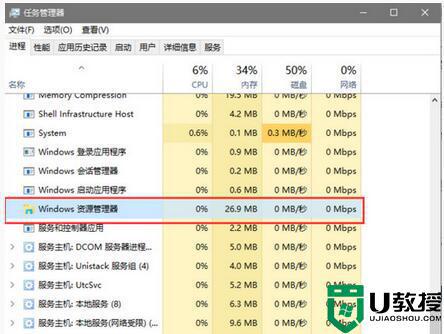
2、如果不行,就点击“Cortana”语音搜索框,直接输入“PowerShell”,并右击搜索结果的工具,在弹出的菜单中选择“以管理员身份运行”项。
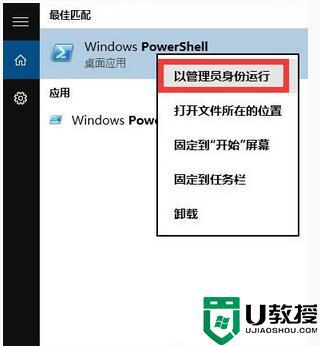
3、接着把命令复制粘贴到命令提示符界面,按回车以执行:Get-AppXPackage -AllUsers | Foreach{Add-AppxPackage -DisableDevelopmentMode-Register"$($_.InstallLocation)AppXManifest.xml"}
4、最后只要耐心等待“系统部署进程”操作的完成,最后右击任务栏执行其它相关操作。
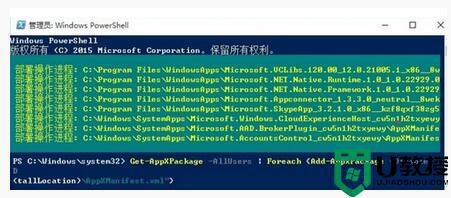
以上就是关于任务管理器卡住未响应的处理办法啦,遇到相同情况的可以参考上面的方法来解决哦。