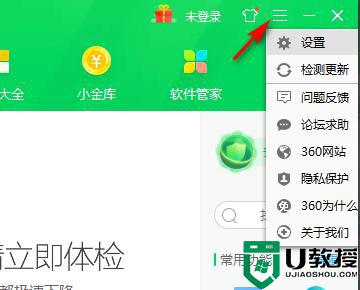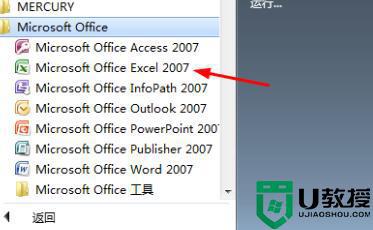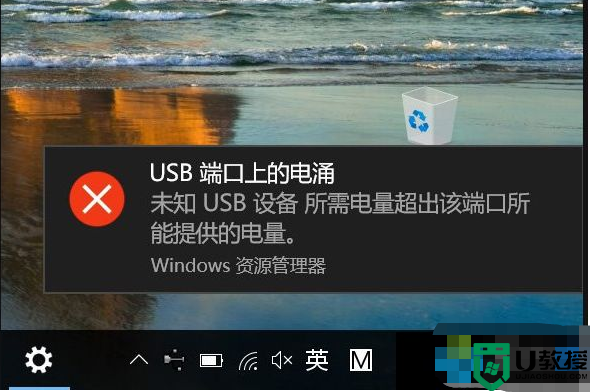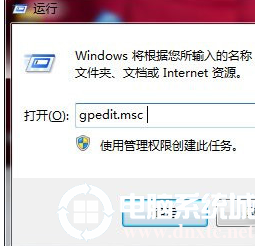弹出usb大容量存储设备时出问题如何处理
在使用存储设备的过程中,弹出usb大容量存储设备时出问题的情况,相信许多用户都碰到过。但是出现这一问题之后,我们有什么好的方法来解决呢?有些小伙伴不是很清楚,所以今天本文为大家整理分享的就是电脑usb大容量存储设备损坏的处理方法。
处理方法如下:
1、首先在桌面找到计算机,如图所示:

2、选中计算机后,右键,点击“管理”,如图所示:
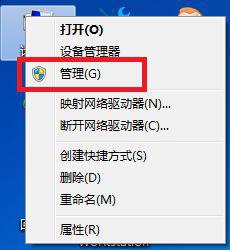
3、点击“管理”之后,会打开一个“计算机管理”窗口,如图所示:
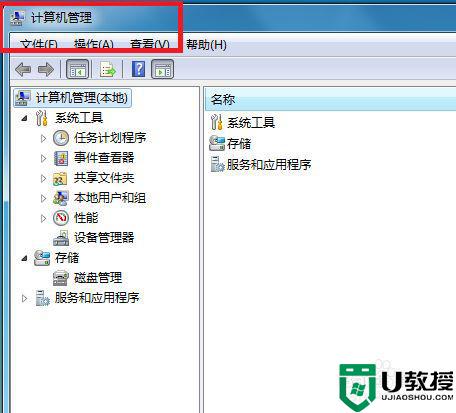
4、找到“事件查看器”,点开它,如图所示:
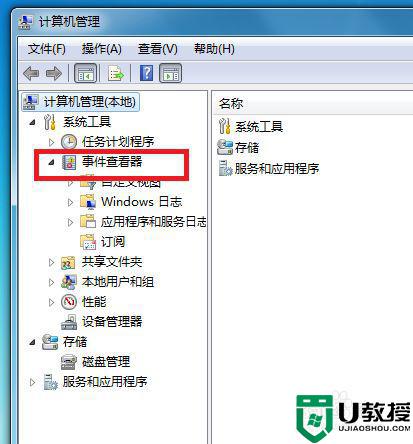
5、打开“自定义视图->管理事件”,如图所示:
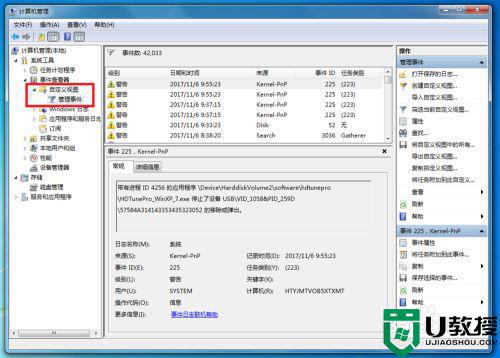
6、双击“管理事件”里面的警告事件(最新发生的事件),打开它,如图所示:
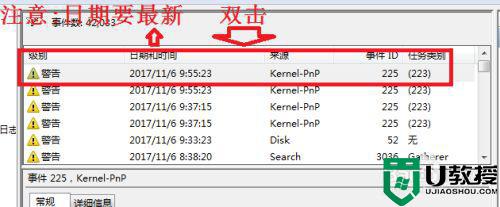
7、从下图可以看到,警告事件的“常规”里面记录了到底是哪一个进程占用了U盘或者移动硬盘。
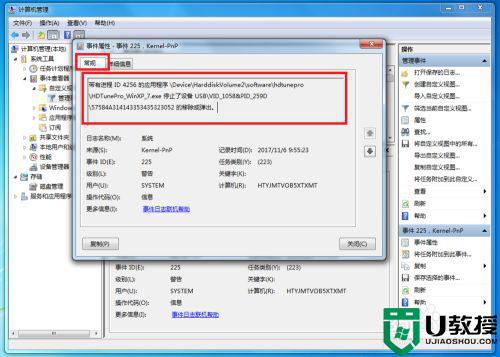
8、也可以看一下详细信息,它也详细记录了到底是哪个进程PID,那个程序占用了U盘或者移动硬盘。
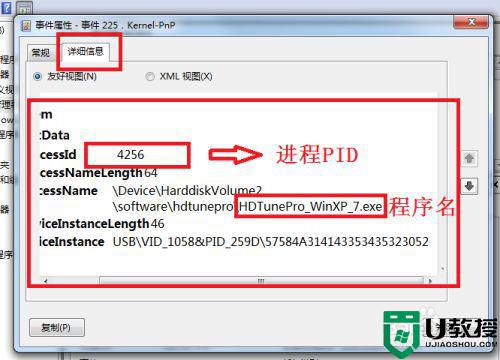
9、现在知道了是那个“进程PID”占用了U盘或者移动硬盘,那么就好办了。
10、只要结束掉这个占用进程就ok了
11、打开Windows 任务管理器,点击“查看->选择列”,如图所示:
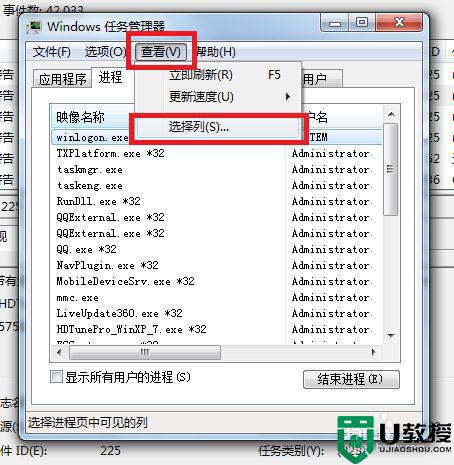
12、打开之后,勾选“PID(进程标识符)”,确定。如图所示:
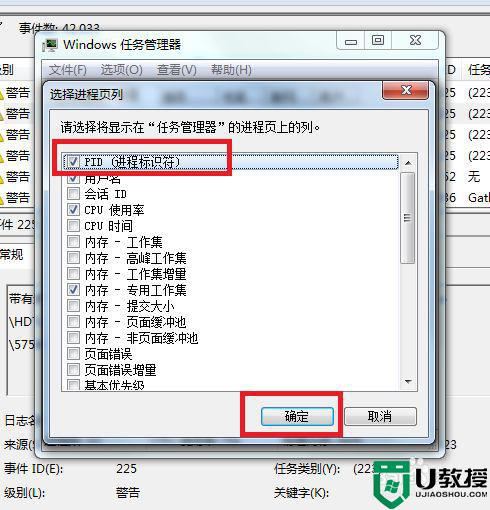
13、可以看到Windows 任务管理器里面多出了一列“PID”出来,如图所示:
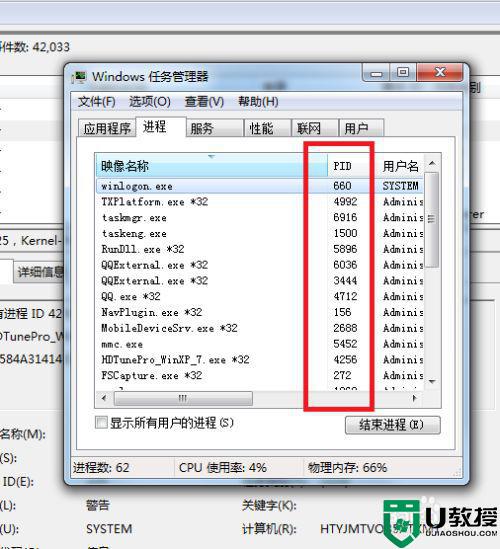
14、这时候,就可以找出刚才那个进程PID出来,把它结束掉,如图所示:
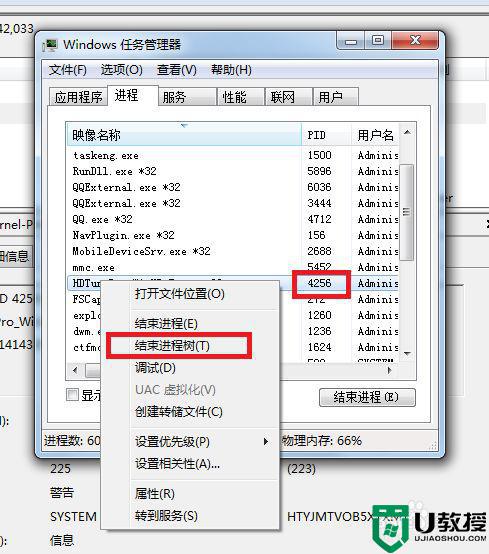
上面就是关于弹出usb大容量存储设备时出问题的处理方法啦,有遇到相同情况可以参考上面的方法来解决哦。