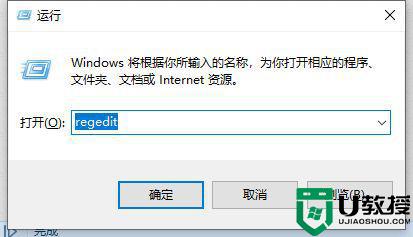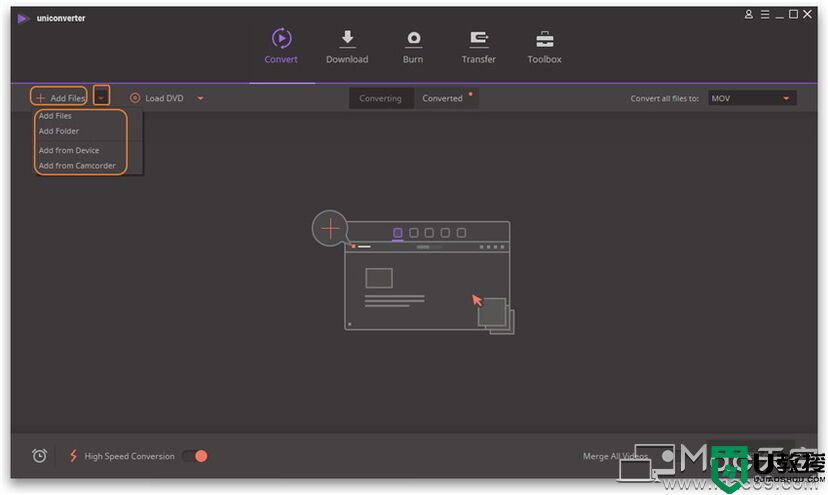jfif怎么改成jpg 怎么把jfif文件换成jpg
近日有用户在网页上面保存一张图片的时候,发现是jfif格式,而不是常见的jpg格式,很多用户不知道这种是怎么文件,其实这个是一种新的图片格式,双击也可以直接打开,但是如果要拖入ps的时候可能会不可以,所以我们可以将jfif改成jpg格式,要如何操作呢,本文给大家讲解一下把jfif文件换成jpg的详细步骤吧。
具体步骤如下:
1、在桌面系统开始——控制面板。
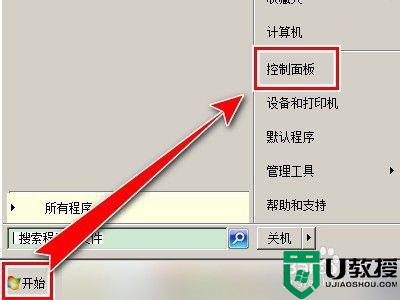
2、在控制面板中找到——文件夹选项。

3、文件夹选项窗口,取消勾选隐藏已知文件夹类型的扩展名,点击确定即可
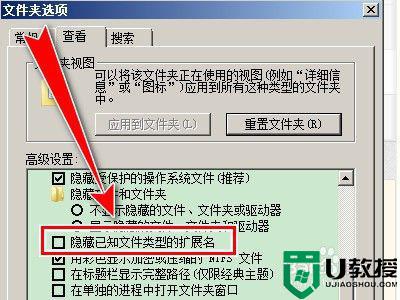
4、然后我们拿出一个jfif格式的图片,点击选中右键弹出鼠标菜单,点击重命名。

5、直接把后面后缀格式jfif改成jpg即可。

方法二、1、windwos10系统下,打开运行窗口(可以使用快捷按键WIN+R打开运行窗口),输入regedit打开注册表。
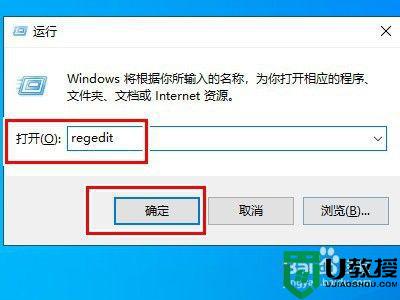
2、找到里面的路径,HKEY_CLASSES_ROOTMIMEDatabaseContent Typeimage/jpeg,右键点击右边Extension,菜单内点击修改。
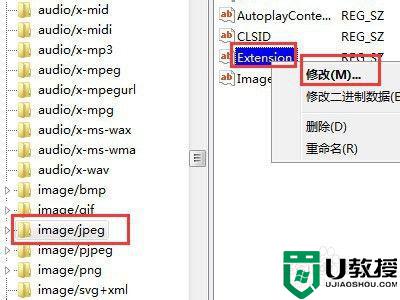
3、打开编辑字符串弹窗,数值数据内改为.jpg,点击确定,关闭注册表。
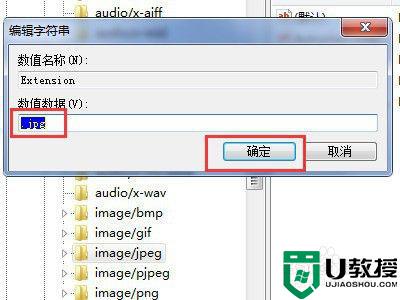
4、然后我们到网上下载一张图片,如下图所示:点击图片另存为。
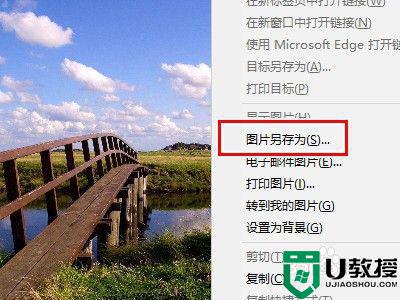
5、这时就可以看到windows10系统,网络图片另存默认格式已还原为JPG格式。
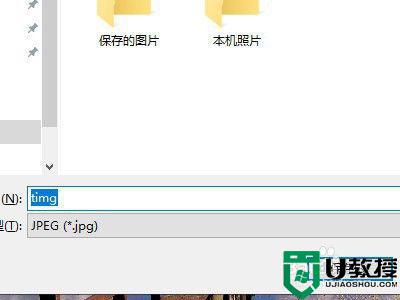
上述就是怎么把jfif文件换成jpg的详细步骤,有这个需要的用户们可以参考上面的方法步骤来进行更换吧,希望可以帮助到大家。