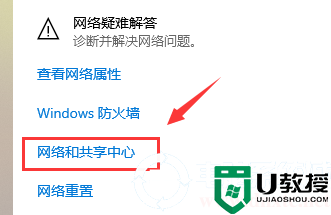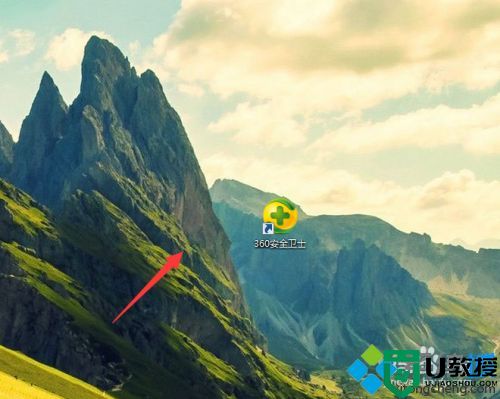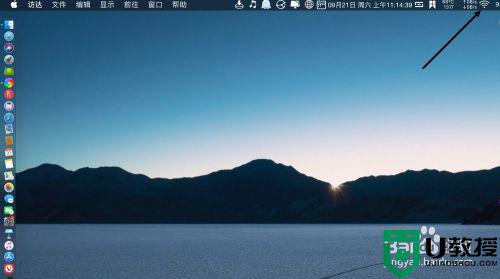电脑网速慢怎么解决 网速慢怎么办教你一招提升网速
在电脑中我们经常需要下载各种游戏或程序,如果下载速度很慢,不仅浪费我们的时间,还严重影响到心情,所以对于电脑网速慢这一问题我们要怎么来解决呢?针对该情况,接下来本文就来为大家整理分享关于网速慢一招提升网速的方法。
详细方法如下:
方法一、网络自身问题(服务器带宽不足或负载过大)
您想要连接的目标网站所在的服务器带宽不足或负载过大。处理办法很简单,请换个时间段再上或者换个目标网站。如果不是时间段问题看下面的解决方法
方法二、软件过多,或者中毒
1、先给电脑杀毒、清理、体检。
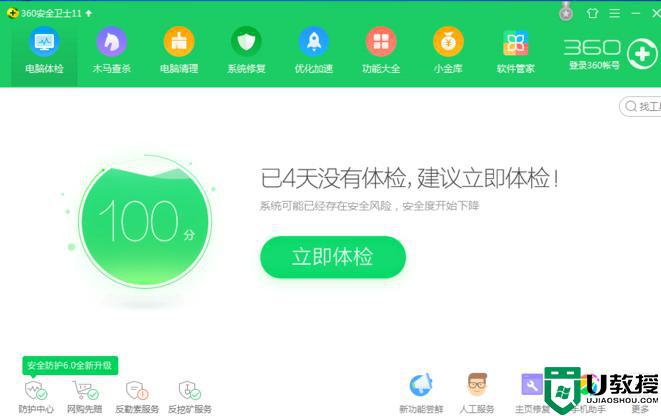
2、在浏览器中选择工具-Internet选项,弹出对话框。
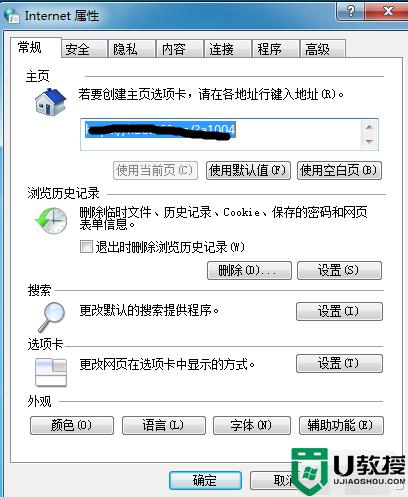
3、删除浏览历史记录。
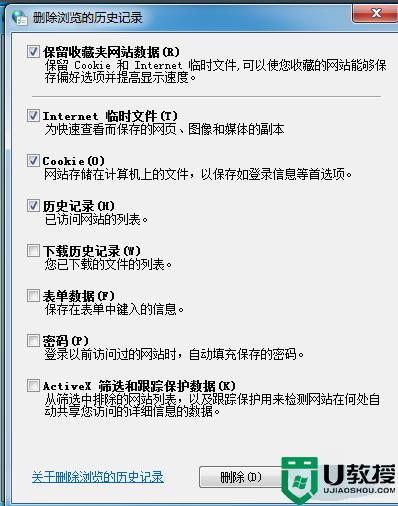
方法三、解除系统限制
1、首先我们使用快捷键win+r打开命令窗口输入命令:“gpedit.msc”
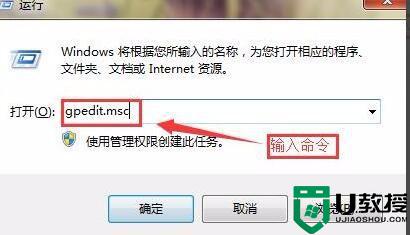
2、在组策略里面我们依次打开计算机配置里面的:“管理模板”→“网络”→“Qos数据包计划程序”
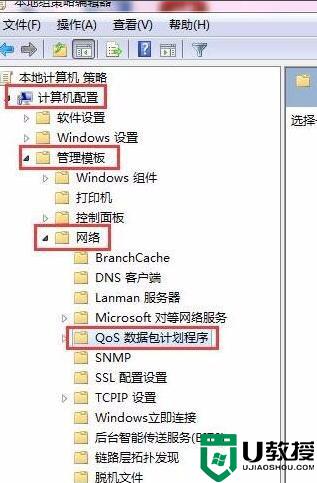
3、点击“Qos数据包计划程序”,在右边的窗口找到“限制可保留宽带”
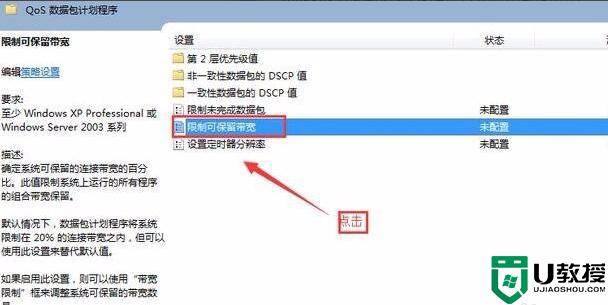
4、我们双击“限制可保留宽带”,弹出我们的设置框。
我们按照下面的指示,选择“已启用”。下面的宽带限制默认的是20%,我们改为0%,全部开放我们的网速, 设置好之后确定保存就完成了。
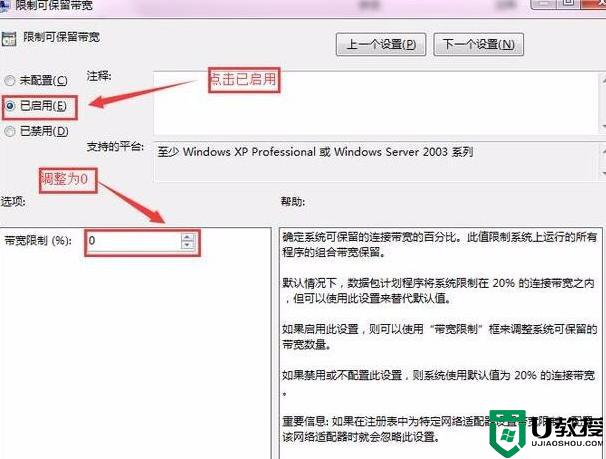
关于电脑网速慢的解决方法就为大家分享到这里啦,有出现相同情况的可以参考上面的方法来处理哦。