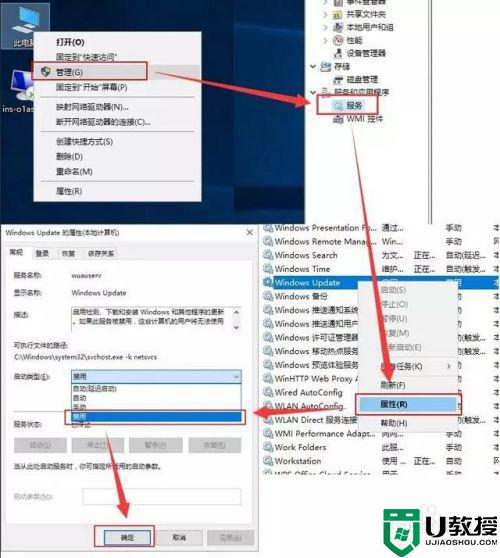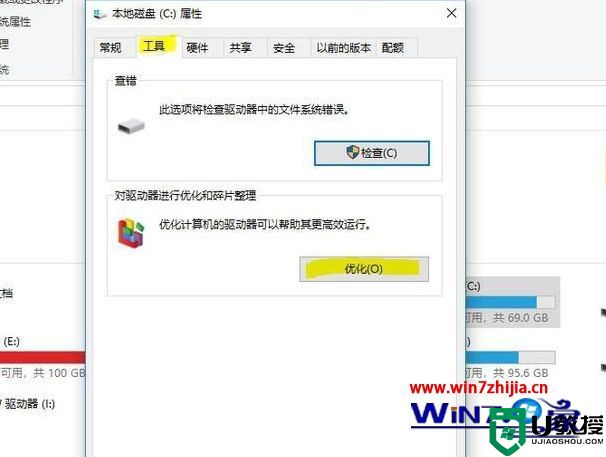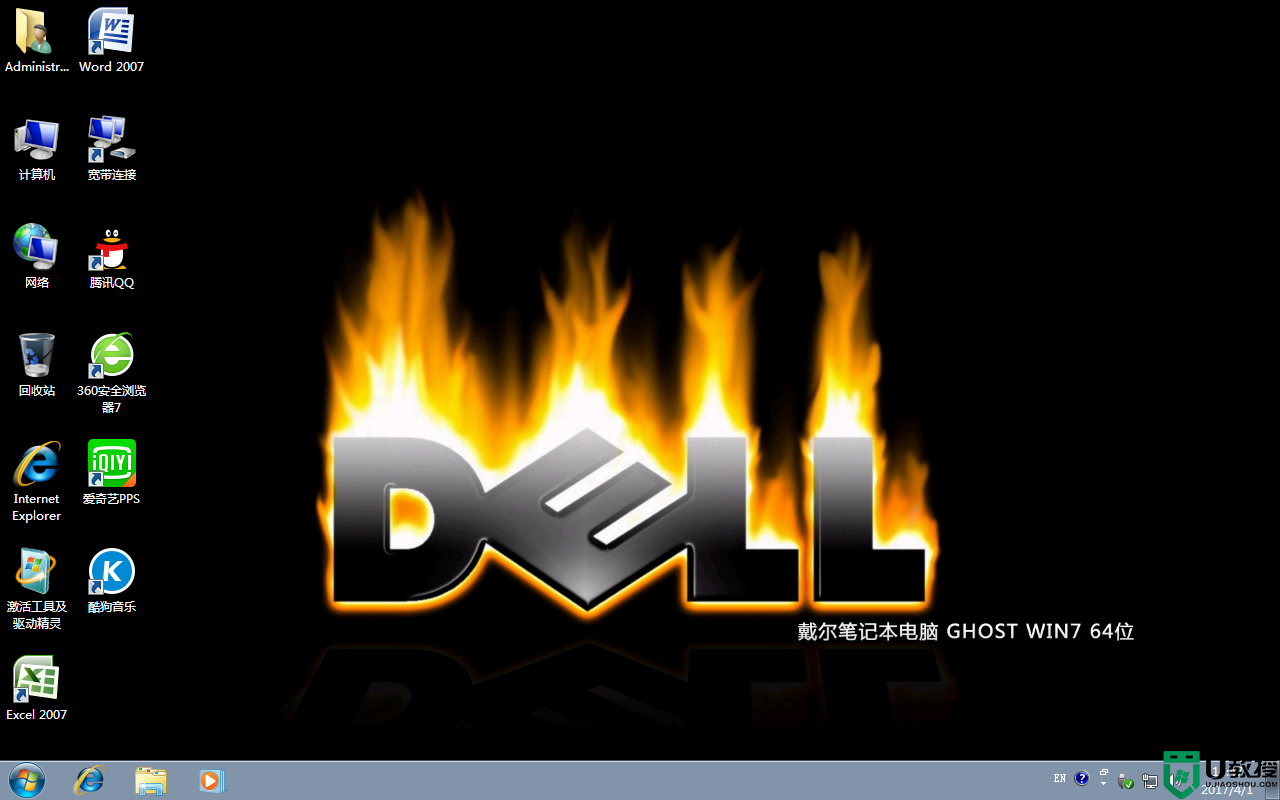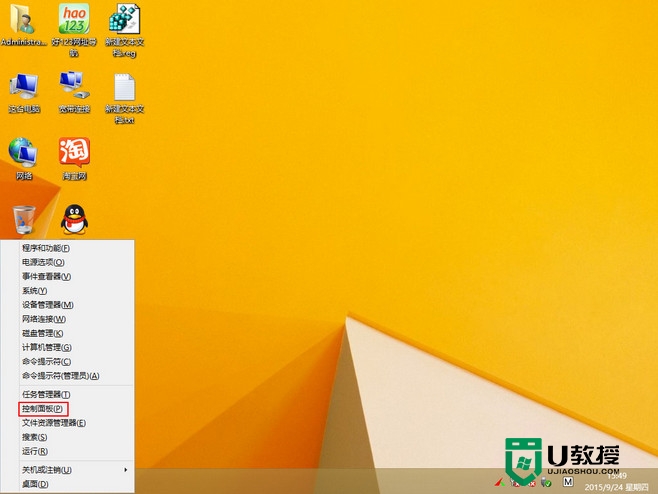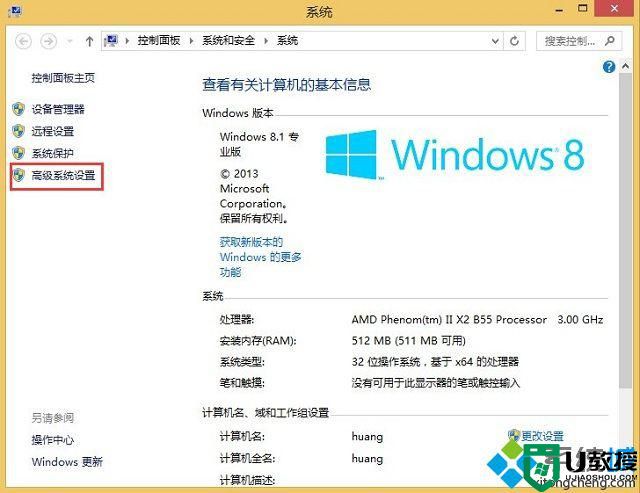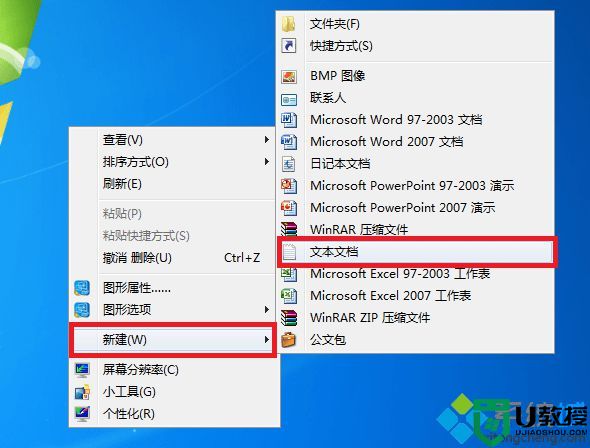如何加快电脑运行速度 提高电脑运行速度的最佳方法
电脑使用时间久了之后就会出现很多问题,比较常见的就是电脑反应变慢了,可是出现这一问题之后我们要怎么操作才能加快电脑运行速度呢?许多网友就有这一疑问,对此接下来小编为大家整理分享的就是关于提高电脑运行速度的最佳方法,一起往下看吧。
具体方法如下:
1、在桌面上“计算机”图标上右键,选择右键菜单中的“属性”。
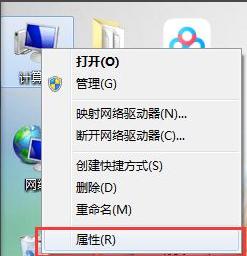
2、在弹出的属性窗口中单击“高级系统设置”命令。
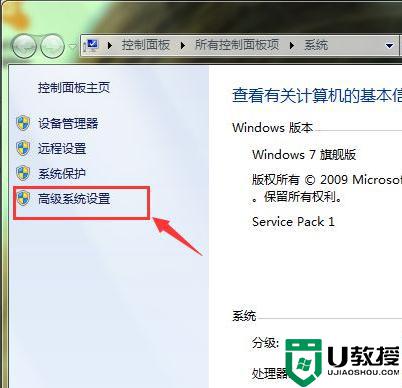
3、此时会弹出“系统属性”对话框,单击“高级”选项卡下“性能”组中的“设置”按钮。
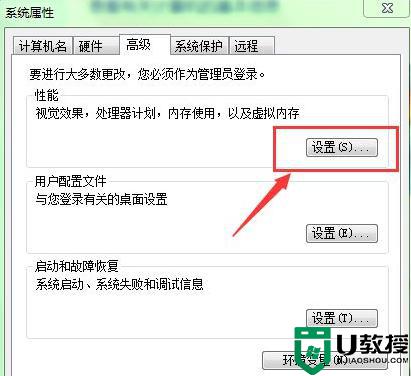
4、在“性能选项”对话框中选择“视觉效果”选项卡。在下面系统提供了四种优化电脑的方式。
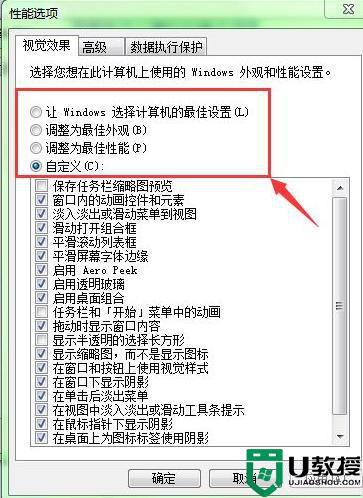
5、如果选择第一种:“让windows选择计算机的最佳设置”选项。相当于把优化权限交给windows系统,让它根据你电脑的特点进行优化。选择了此项后,下面列表中就不需要用户去筛选了。这种方法能够达到一定的优化效果,但并不是最好的。
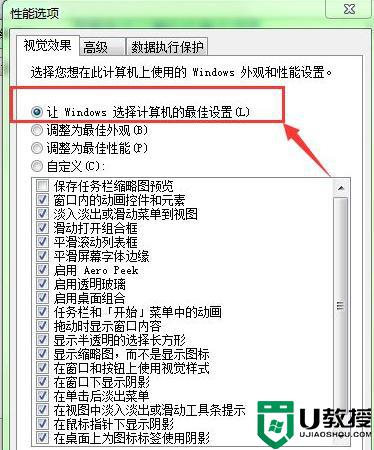
6、如果选择第二项:”调整为最佳外观“。从字面意思都可以看到,选择此选项后windows的外观会最漂亮,但性能就可以较差些。如果你电脑配置好,可以选择此项。
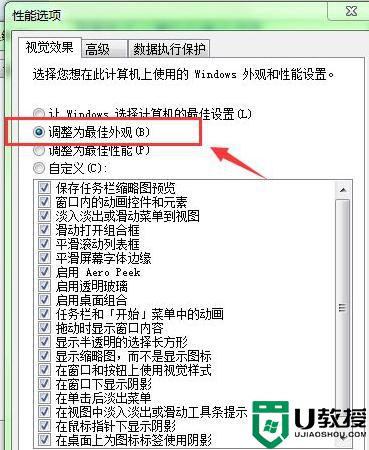
7、如果选择第三项:”调整为最佳性能“。这就是小编给大家推荐的一种提高电脑运行速度的方法,如果你只在乎电脑的性能。不在乎美观,你就应该选择此项。
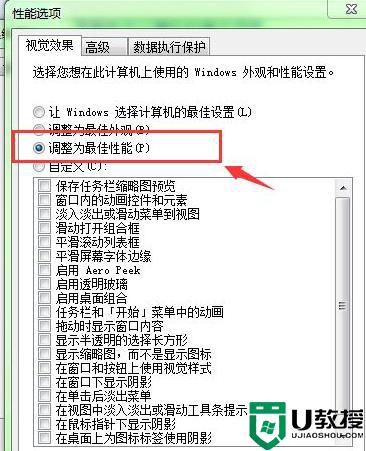
8、如果你对电脑比较熟悉,可以选择第四项”自定义“。选择了此项后,需要用户自己在下面选择要启动的项目。不建议新手选择这项。
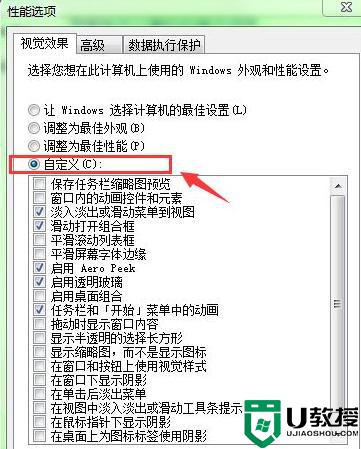
上面给大家分享的就是关于提高电脑运行速度的最佳方法啦,有需要的小伙伴可以按照上面的步骤来操作哦。