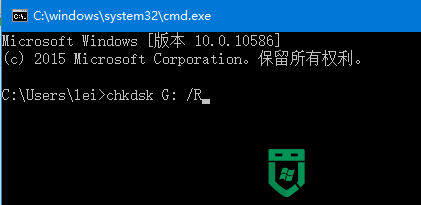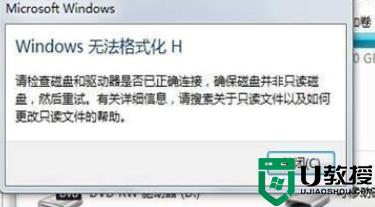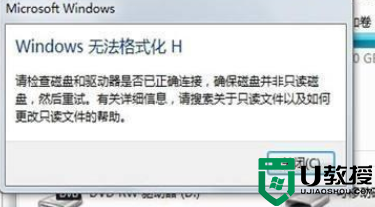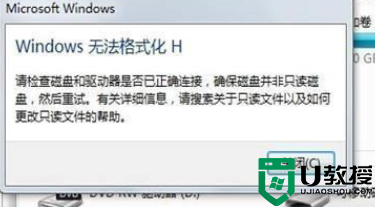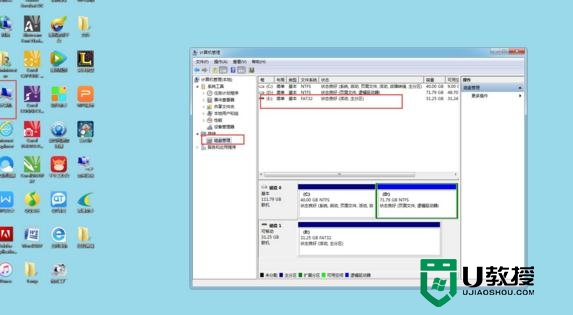优盘打不开提示格式化怎么办 优盘打不开并提示格式化修复方法
时间:2021-04-19作者:xinxin
优盘是用户日常传输文件的工具,许多用户也都会将其当做重要文件的储存工具,携带起来也相当方便,然而有些用户将优盘插入电脑中之后,想要打开时却是提示需要格式化才可以,那么优盘打不开提示格式化怎么办呢?今天小编就来告诉大家优盘打不开并提示格式化修复方法。
具体方法:
1、点击任务栏搜索框,开始使用Cortana(小娜)智能语音助理。
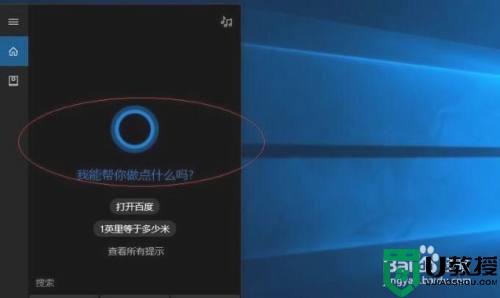
2、搜索框输入"文件资源管理器"。Cortana(小娜)显示搜索结果,点击"最佳匹配→文件资源管理器"项。
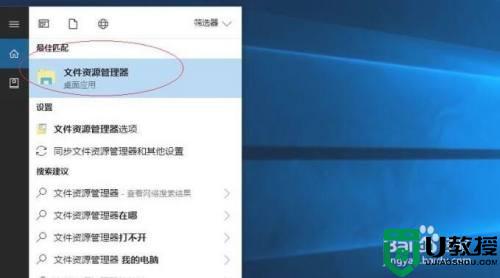
3、唤出"资源管理器"程序窗口,展开左侧树形目录结构,选中"我的U盘"图标。
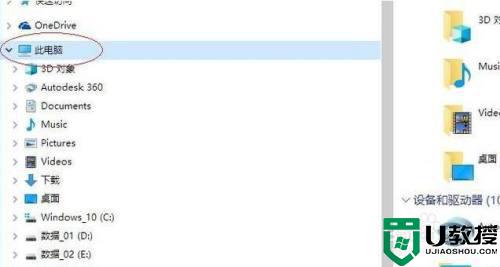
4、鼠标右击"我的U盘"图标。弹出快捷菜单,选择"属性"项。
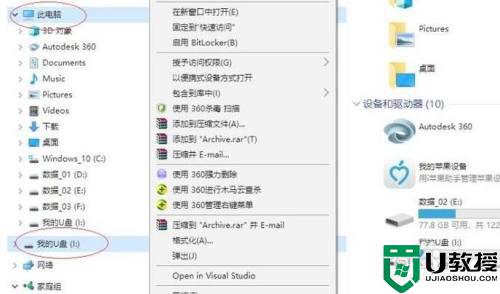
5、弹出"我的U盘 属性"对话框,选择"工具"标签,下步将进行电脑插入U盘打不开、提示需要进行格式化故障排除的操作。
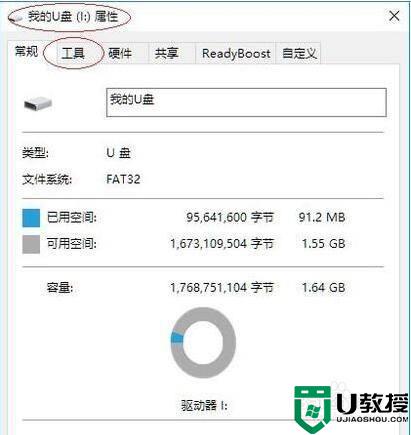
6、选择"工具→查错"选项。点击"检查"按钮,此选项将检查驱动器中的文件系统错误。
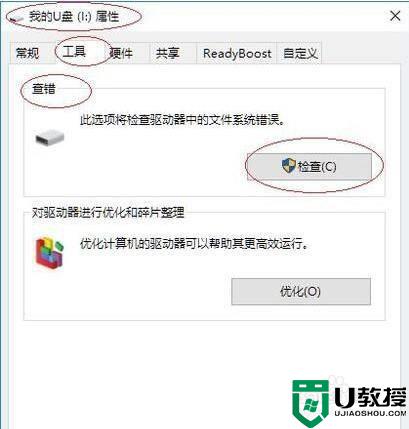
7、弹出"错误检查"对话框,点击"扫描并修复驱动器"图标。
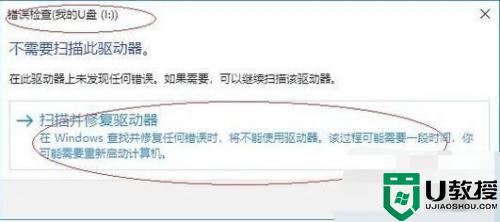
上述就是关于优盘打不开并提示格式化修复方法了,有遇到相同问题的用户可参考本文中介绍的步骤来进行修复,希望能够对大家有所帮助。
相关教程:
u盘打不开也格式化不了