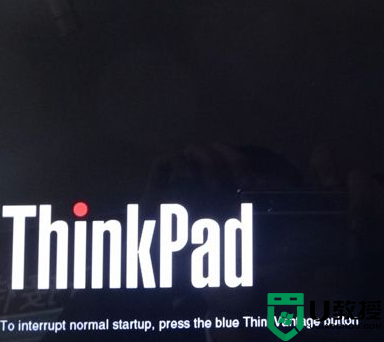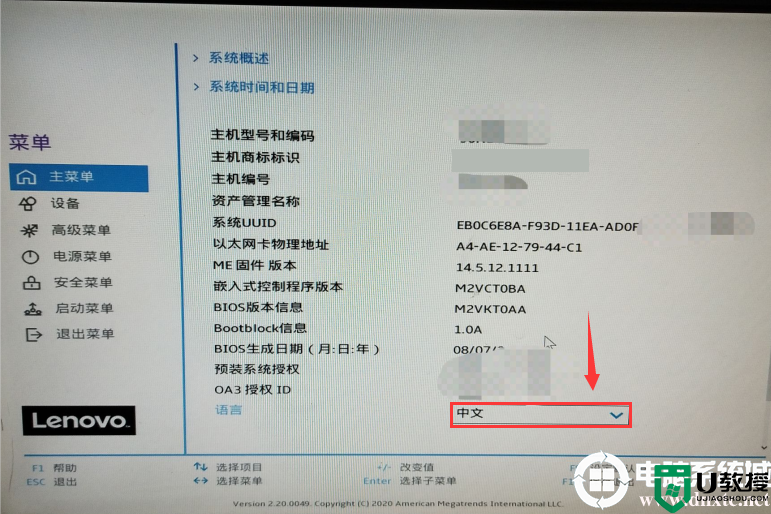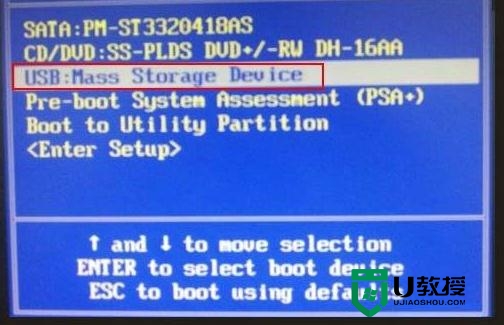联想YOGA 14s笔记本通过bios设置u盘启动的图文教程
大家都知道要使用U盘来重装系统的话,就要设置U盘启动,也就是将U盘设置为第一启动项,但是许多联想YOGA 14s笔记本用户可能不知道要怎么操作,其实我们能够通过bios来进行设置, 接下来随小编来看看联想YOGA 14s笔记本通过bios设置u盘启动的图文教程那。
具体步骤如下:
1、插上使用大番薯制作的U盘启动盘;
2、重启电脑,在自检界面根据左下角的提示,按F2键进入bios设置界面。

3、按→方向键切换到Security,选择Secure Boot回车设置成Disabled,关闭安全启动后才能改legacy传统模式引导U盘启动。
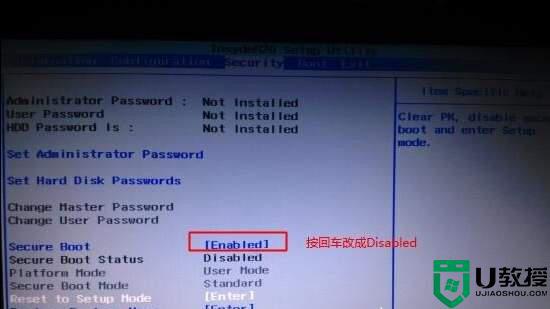
4、转到Exit,把OS Optimized Defaults设置为Disabled或Other OS,让U盘启动盘支持传统引导
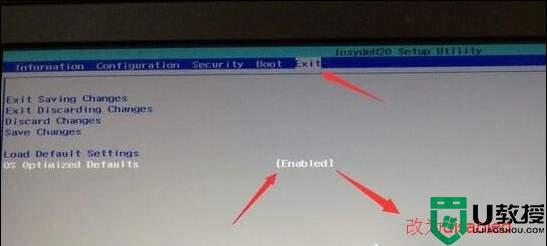
5、切换到Boot,把Boot Mode从UEFI改成Legacy Support;
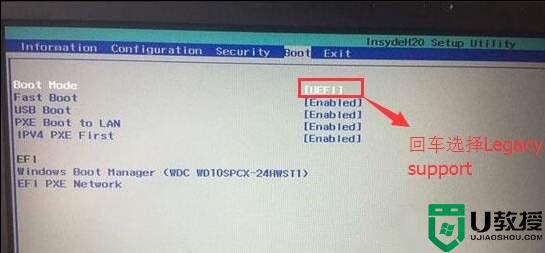
6、再把Boot Priority设置成Legacy First,按F10弹出窗口选择yes回车;
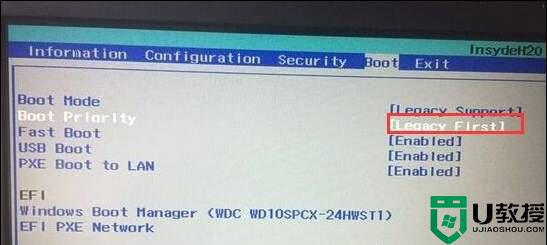
7、插入制作好的U盘启动盘,重启按F12或FN+F12调出启动管理对话框。选择USB HDD识别到U盘启动进入PE,这种合适legacy传统引导U盘启动,回车我们就可以进入PE安装系统了。
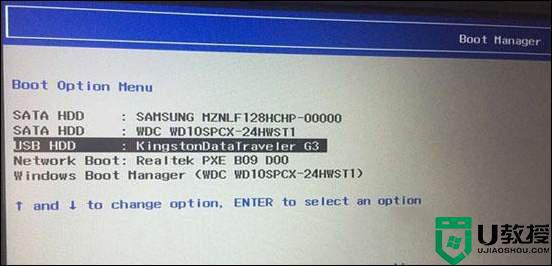
关于联想YOGA 14s笔记本通过bios设置u盘启动的图文教程就给大家讲解到这边了,有需要的用户们可以采取上面的方法来进行设置吧。