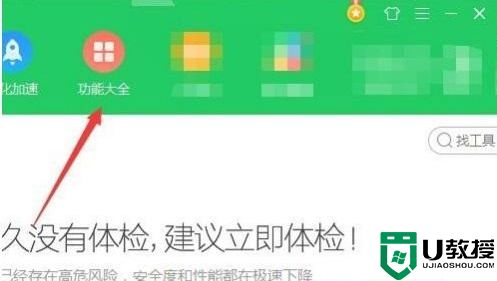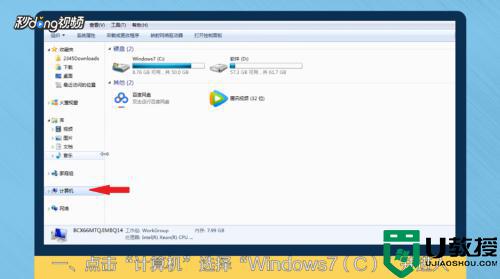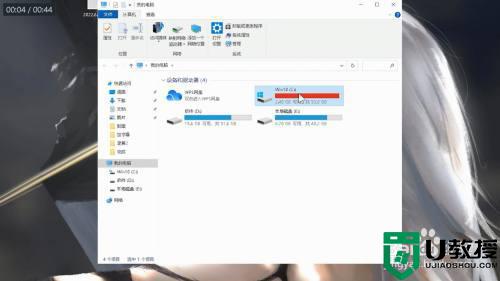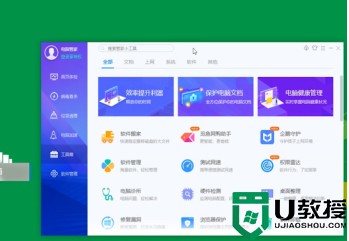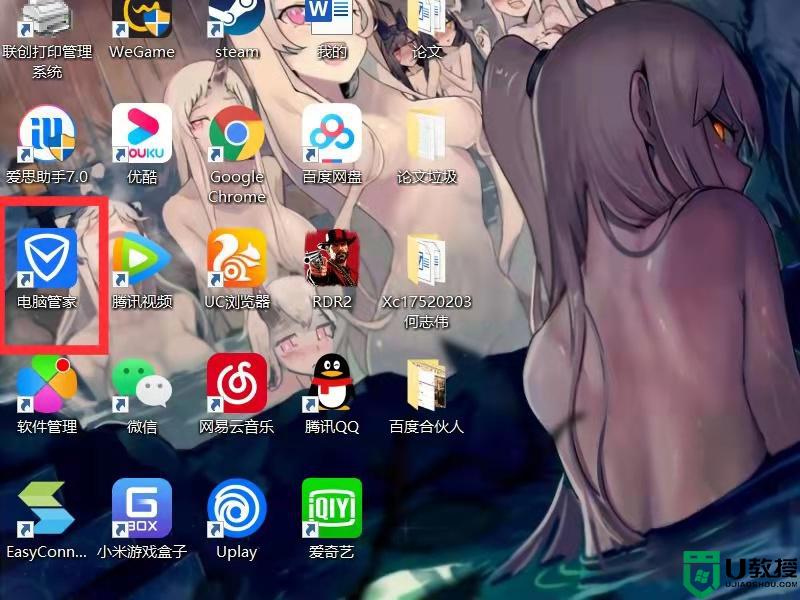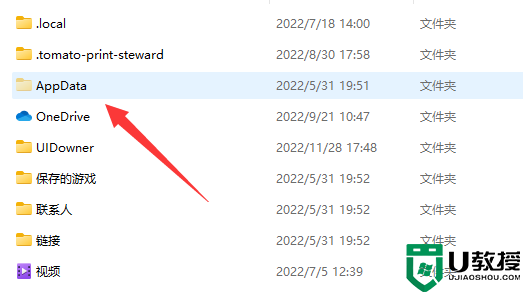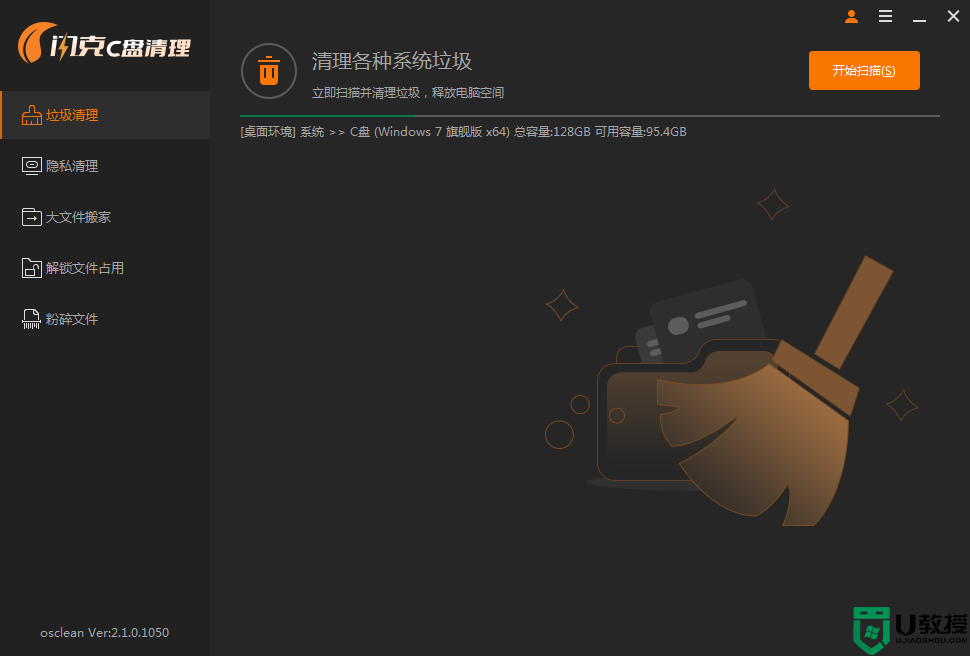c盘文件移动到d盘怎么操作 如何把文件夹从c盘移到d盘
时间:2021-04-25作者:xinxin
在日常使用电脑的过程中,许多用户创建的文件都不会选择存放到c盘中,这是为了能够让c盘空间保持充足,不影响到系统运行的流畅,不过有些用户可能会不小心将软件安装到c盘中,那么如何把文件夹从c盘移到d盘呢?这里小编就来告诉大家c盘文件移动到d盘操作方法。
具体方法:
1、首先,第一步,如图。打开我们电脑桌面的此电脑,进入电脑储存,看到C盘,双击进入C盘储存空间内。
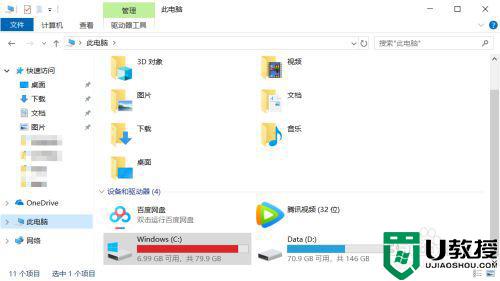
2、其次,第二步,进入C盘后,寻找我们需要转移到D盘的文件,右击选择“剪切”,返回到上一层页面。
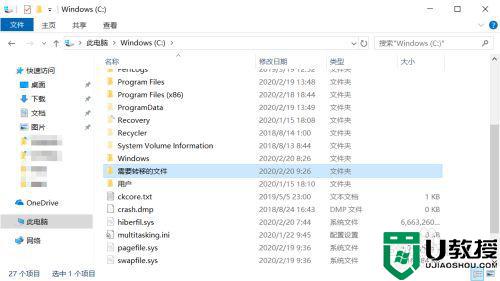
3、然后,第三步,进入首层页面,双击进入D盘,找到合适的空白空间,方便我们进行下一步黏贴操作。
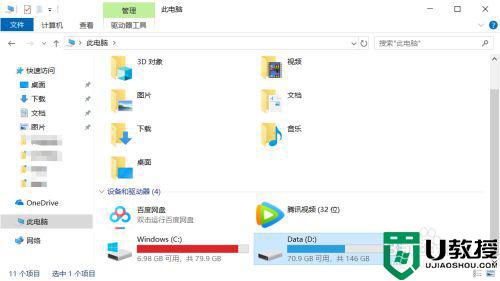
4、最后一步,也是最重要的一步,找到我们的D盘的空余位置,右击选择黏贴,我们需要转移的文件就转移成功了。
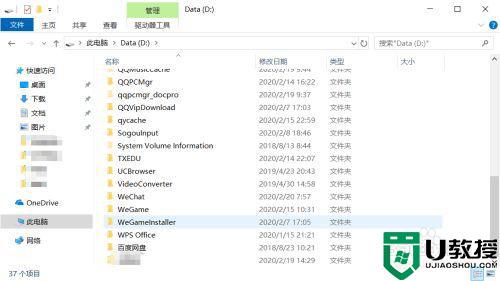
上述就是关于c盘文件移动到d盘操作方法了,还有不懂得用户就可以根据小编的方法来操作吧,希望能够帮助到大家。
相关教程:
win10如何把c盘移到d盘