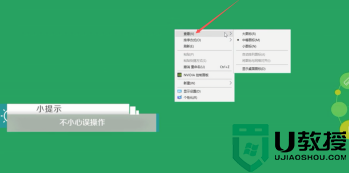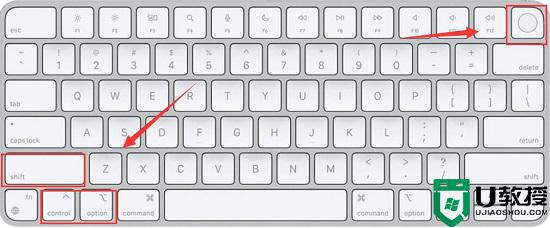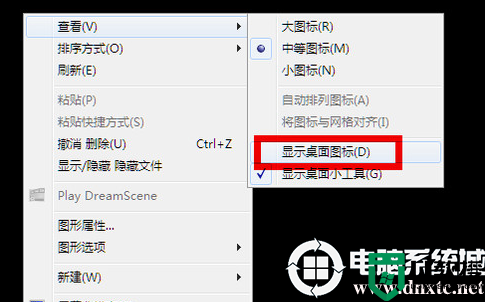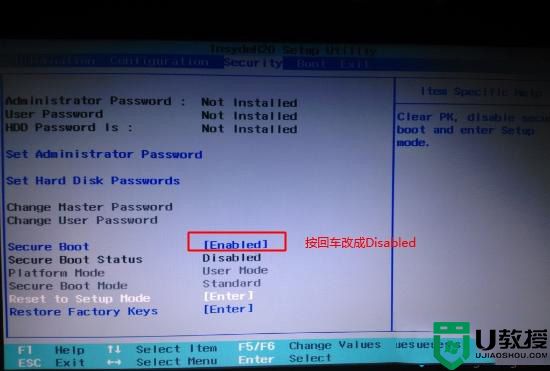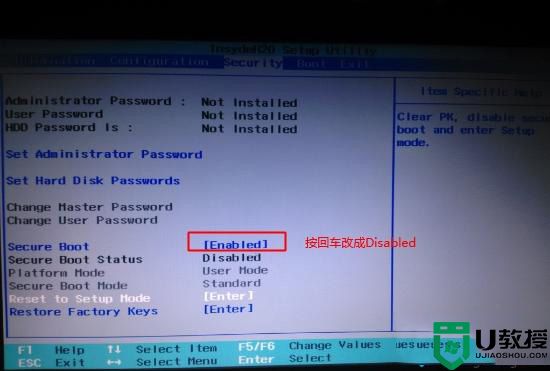笔记本电脑开机后进不了系统桌面的详细处理方法
时间:2021-04-25作者:fang
电脑作为我们日常生活中经常会用到的一种设备,在使用时难免会出现各种各样的情况。例如最近有网友的笔记本电脑在开机时,就出现了开机后进不了系统桌面的问题,不知道是什么原因造成的,也不清楚如何解决,对此接下来本文为大家分享的就是关于笔记本电脑开机后进不了系统桌面的详细处理方法。
处理方法如下:
1、按下开机键启动电脑,默认会进入到系统选择的界面。按Tab键,切换到最下面的 更改默认值或选择其他选项,点击回车键。
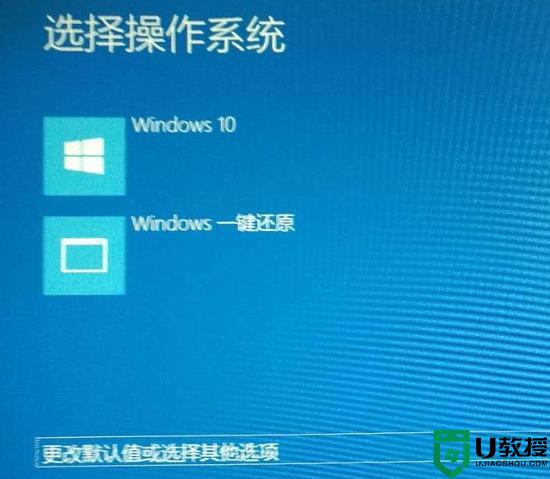
2、然后选择选择其他选项, 回车。
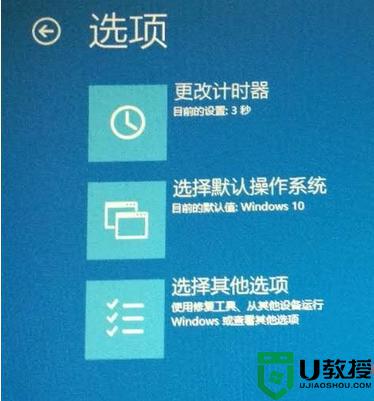
3、选择疑难解答 ,回车。
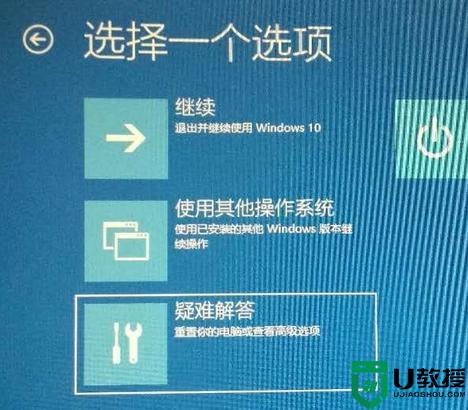
4、选择高级选项 ,回车。
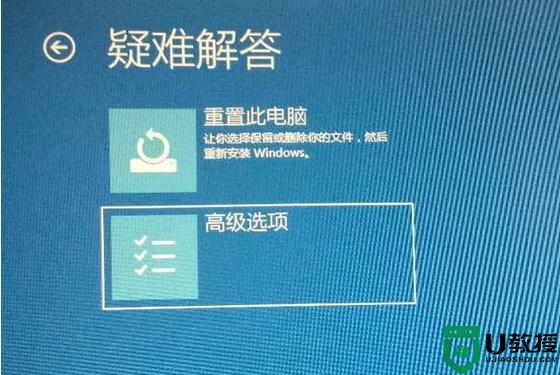
5、选择启动设置 ,回车。
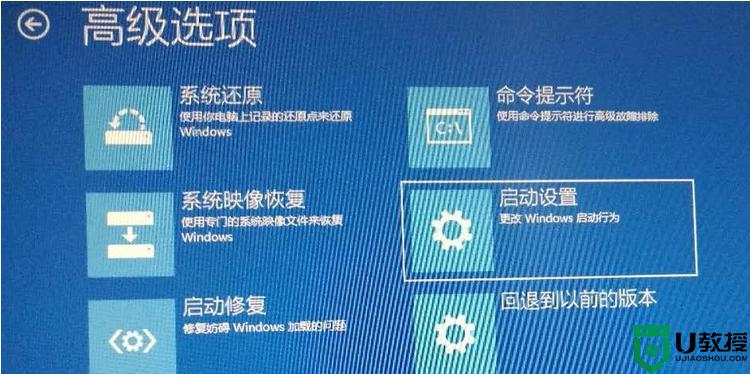
6、进入到启动设置界面,回车确定重启电脑。
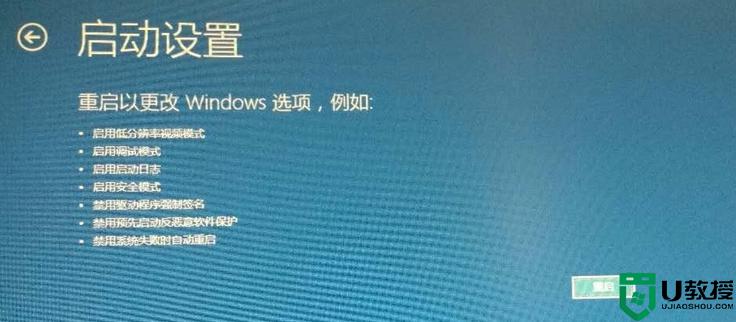
7、进入到启动设置界面,按下F4进入安全模式。

8、进入“安全模式”桌面后,按下“Win+R”快捷键,打开“运行”窗口,输入“msconfig”点击“确定”。
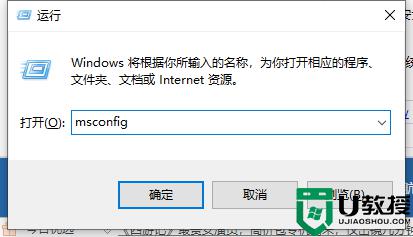
9、打开系统配置窗口,勾选“诊断启动”,点击“确定”,重启电脑即可修复。
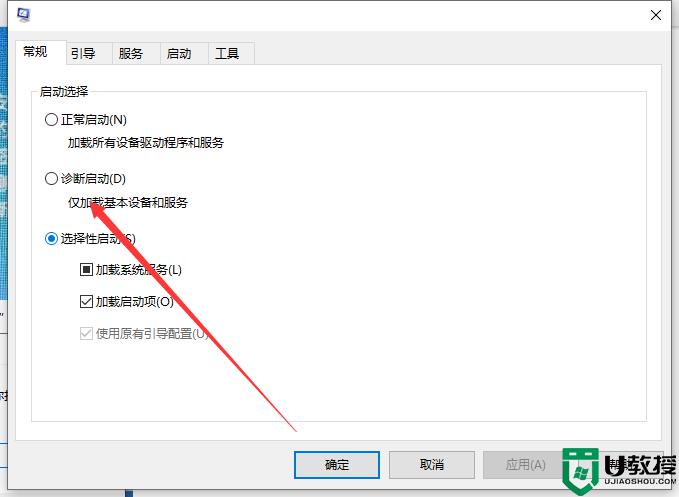
上面给大家分享的就是笔记本电脑开机后进不了系统桌面的详细处理方法啦,希望可以帮助到大家哦。
相关教程:
笔记本电脑怎么重装系统