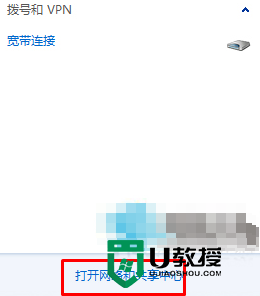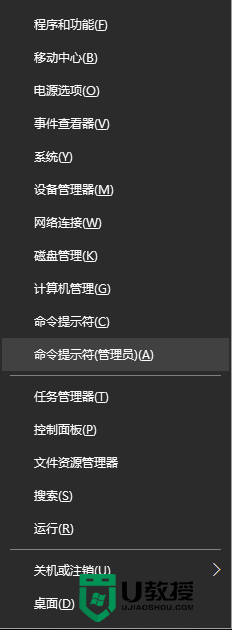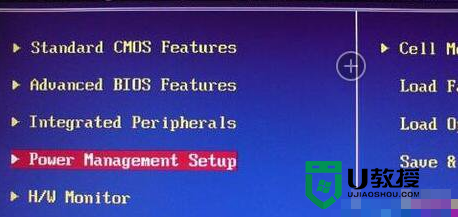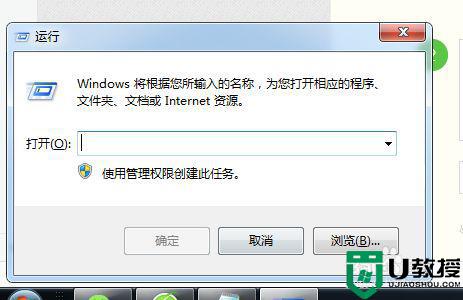怎么设置电脑定时断开网络连接 设置电脑定时自动断网的步骤
有时候为了防止家里的小孩子一直玩电脑,很多家长就想要设置让电脑在某个时间内可以自动断网,是否可以实现呢,答案是可以的,那么怎么设置电脑定时断开网络连接呢?我们可以通过创建txt文本来操作,现在一起来看看设置电脑定时自动断网的步骤吧。
具体步骤如下:
1、新建一个txt文本,复制这段代码:netsh interface set interface "本地连接" disabled 到txt文本里面。意思为禁用本地连接。保存,把文件后缀改为.bat。
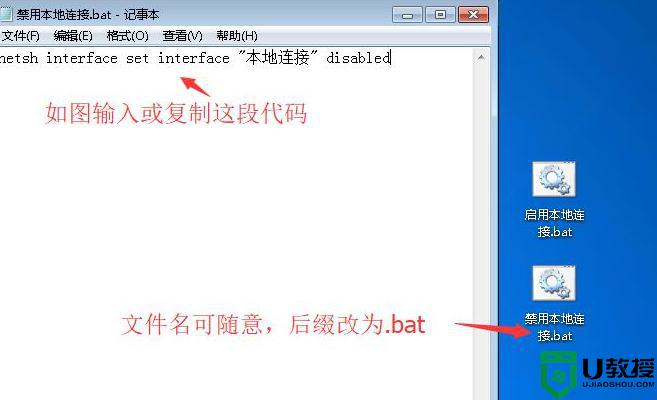
2、文件显示后缀名的方法:打开我的电脑,点击组织——文件夹和搜索选项——查看,在里面去掉勾选“隐藏已知文件类型的扩展名”。
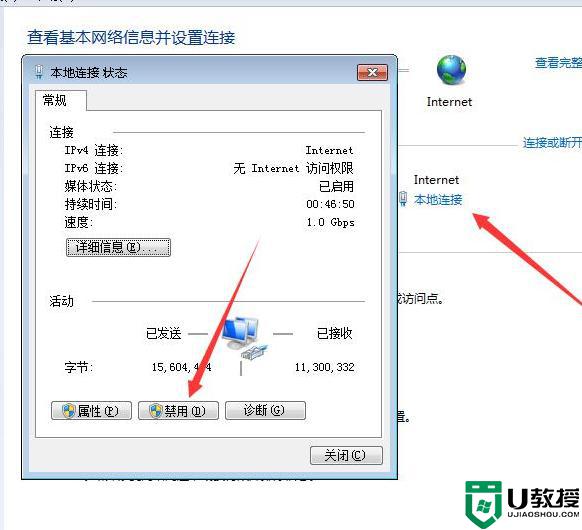
3、依次打开控制面板——管理工具——任务计划程序。
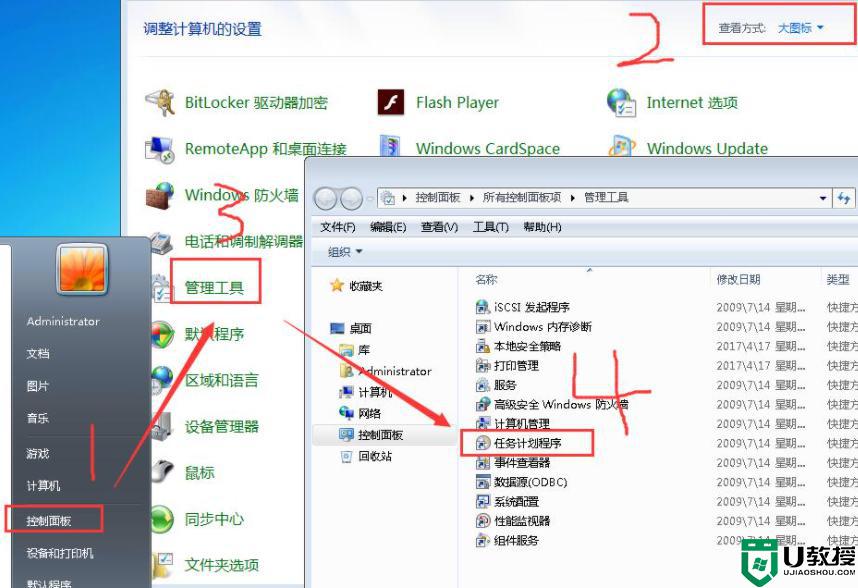
4、在打开的任务计划程序内点击“创建基本任务” 输入名称,点击下一步。
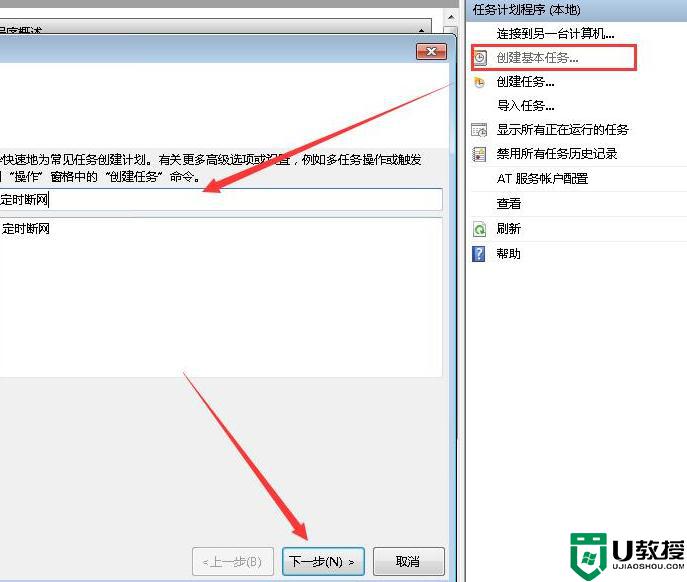
5、这里可以选重复周期,根据自己需要选择。
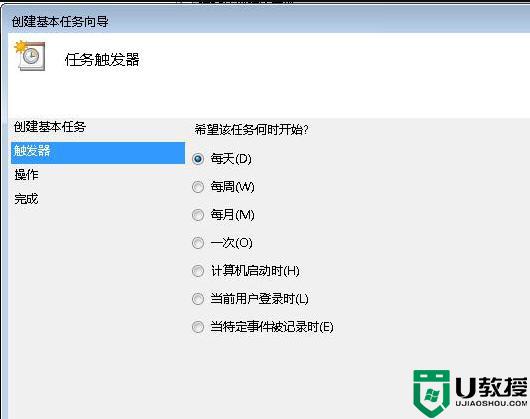
6、设置任务开始执行的时间。
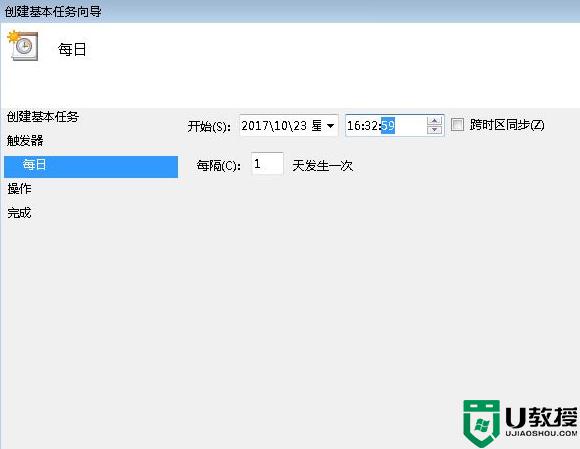
7、然后选择启动程序。
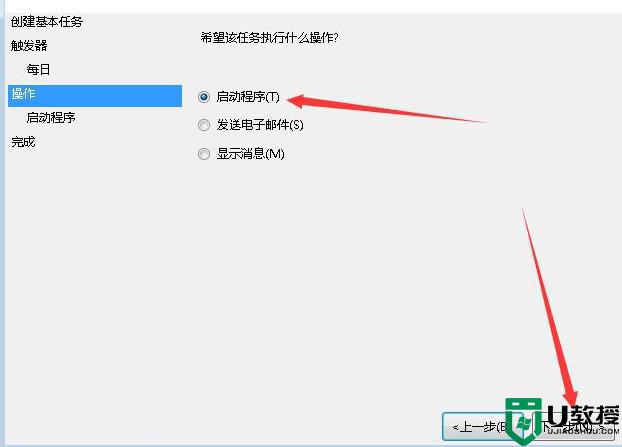
8、点击浏览找到前面编辑好的.bat文件,点击选择这个文件。
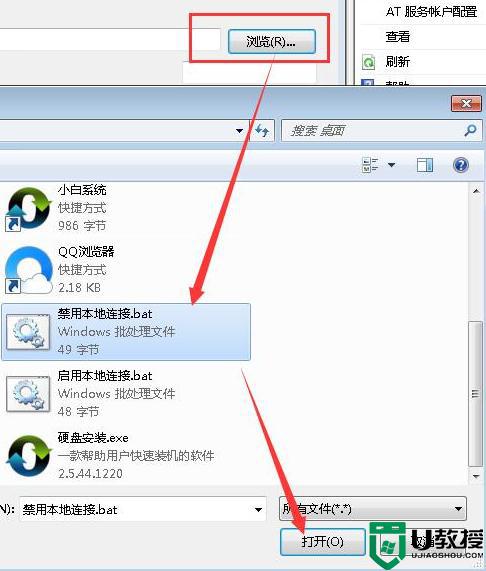
9、这个界面我们点击下一步即可。
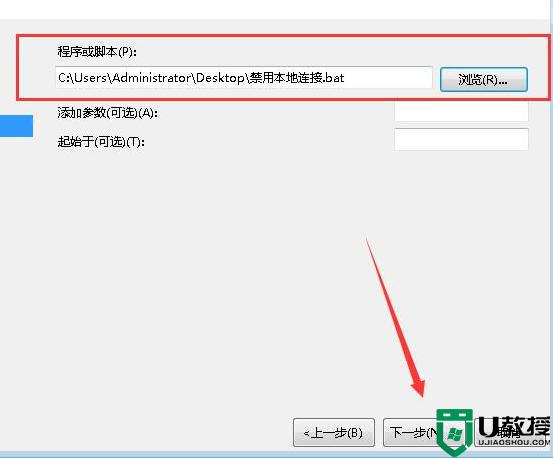
10、如下图点击完成后电脑定时断网就设置完成了,这个原理就是设置在特定时间运行禁用本地连接脚本。禁用掉本地连接后就不能连上网了。
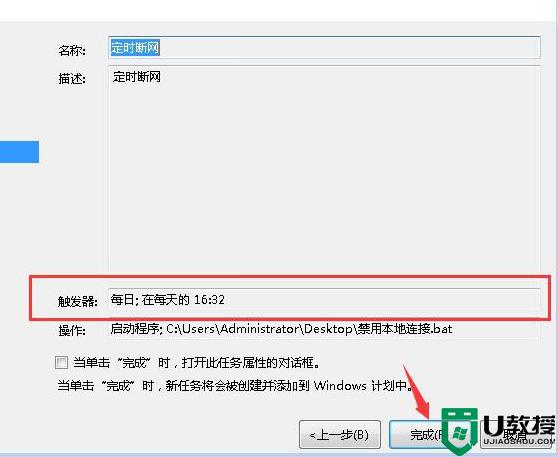
11、如果要启用网络连接,直接打开网络和共享中心打开本地连接右键启用即可。或者复制这段代码:netsh interface set interface "本地连接" enabled 到txt文本,后缀改成.bat 双击运行即可启用本地连接。
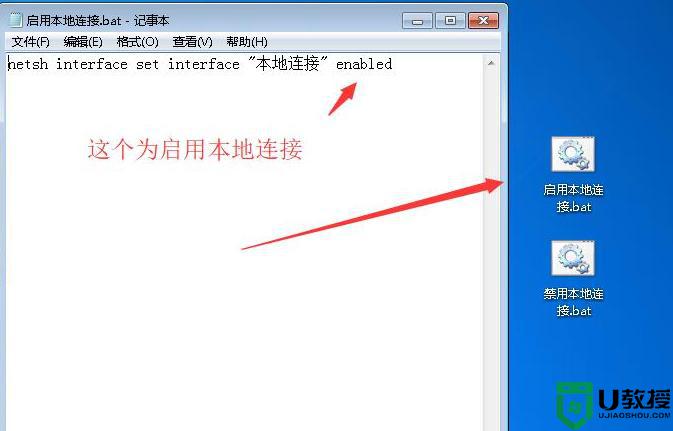
上述给大家讲解的便是设置电脑定时自动断网的步骤,如果你也有需要的话,不妨可以学习上面的方法步骤来进行设置吧。