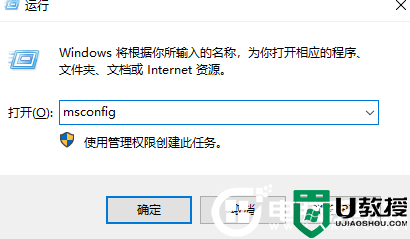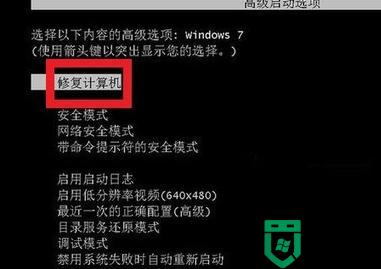window更新正在下载100不动怎么办 window更新一直卡在正在下载100怎么解决
有很多用户会跟着系统推出的补丁一直更新,但是最近有用户却遇到了在更新时出现了问题,就是卡在100之后就没有动过了,那么window更新正在下载100不动怎么办呢,解决方法很简单不难,下面小编给大家分享解决该问题的方法。
解决方法:
方法一:1、在电脑桌面中,鼠标右键左下角的开始,在弹出的列表中选择“运行”选项,打开运行。
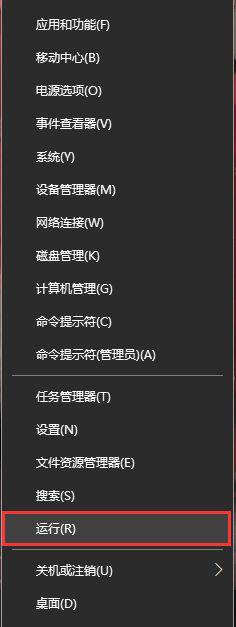
方法二:1、在键盘中一同按下快捷键“WIN + R”,打开运行。

重启相关更新服务:
1、打开运行后,在运行搜索框输入“services.msc”,点击下方的确定按钮,打开服务。
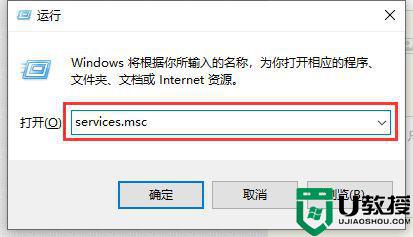
2、在“服务”界面中,找到“windows update”服务项,选中并鼠标右键单击,在展开的列表中选择“属性”选项。
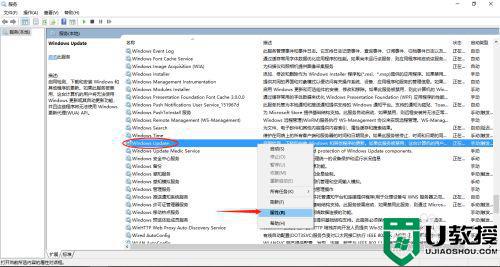
3、在“windows update 的属性”界面框中,先选择“停止”按钮,再选择“启动”按钮,最后点击下方的“确定”按钮。
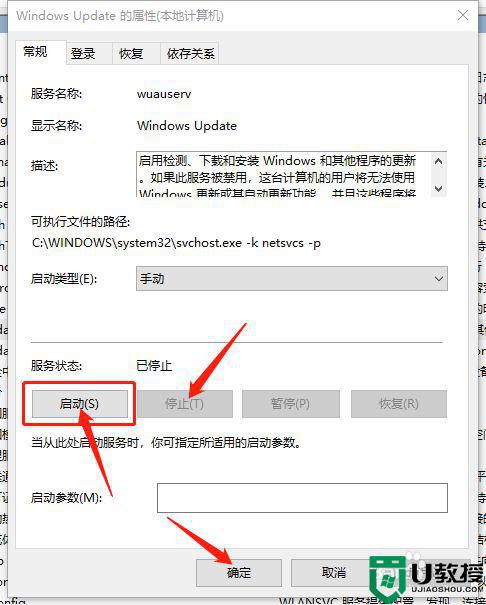
4、在“服务”界面中,找到“windows update Medic Service”服务项,选中并鼠标右键单击,在展开的列表中选择“属性”选项。
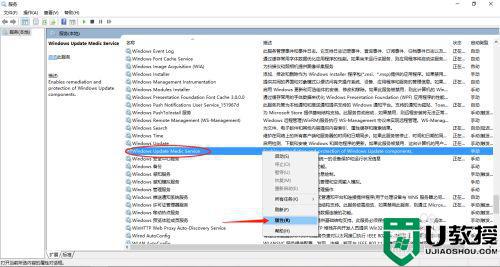
5、在“windows update Medic Service的属性”界面框中,先选择“停止”按钮,再选择“启动”按钮,最后点击下方的“确定”按钮。
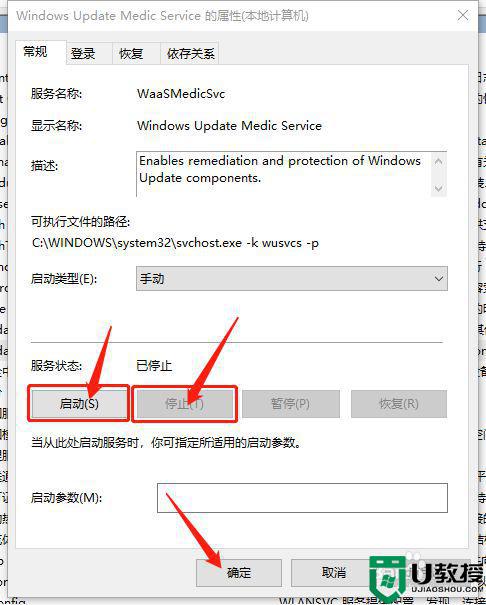
6、重新打开“Windows更新”界面,点击“检查更新”按钮,进行重新下载更新过程即可。
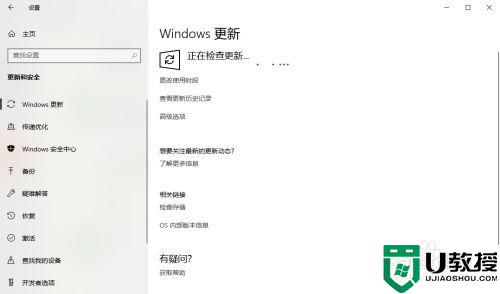
以上就是windows更新正在下载100不动的解决方法,有同样更新时卡住的话,可以按上面的方法来进行解决。