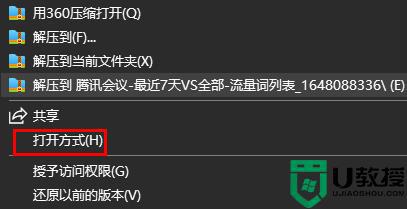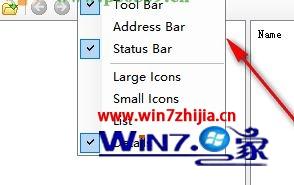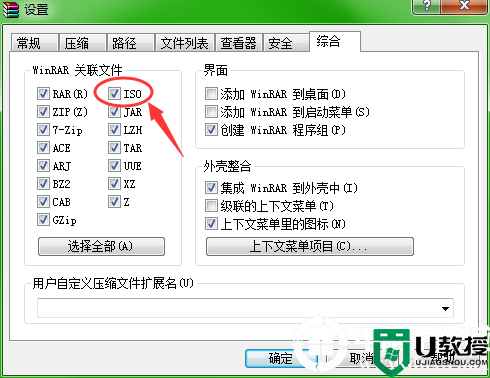.iso文件怎么打开 iso格式文件用什么打开
iso文件是一种光盘镜像文件,iso映像是一种光盘的存档文件,是磁盘映像的类型之一,数据由一张光盘的每个扇区组成,这包括光盘的文件系统,当然也同样存在着一些视频的iso文件,对此电脑中的.iso文件怎么打开呢?下面小编就来告诉大家iso格式文件打开操作方法。
具体方法:
1、我们先来看一下从网上下载的ISO文件,它的扩展名为.iso,文件类型为“光盘映射文件”,是为方便光盘刻录而生成的文件。一般我们从网上下载的安装系统都是ISO文件。
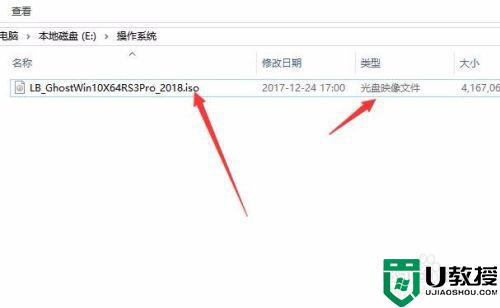
2、如果你的系统是Windows10的话,可以直接双击ISO文件即可打开,或是右键点击ISO文件,然后在弹出菜单中选择“装载”菜单项。
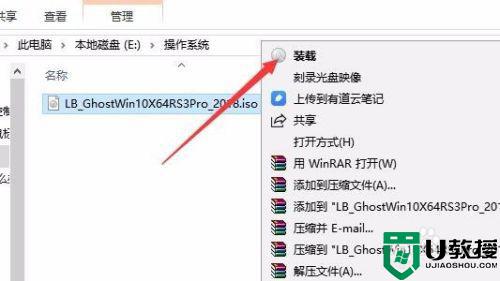
3、这时Windows10系统就会直接打开ISO文件了。
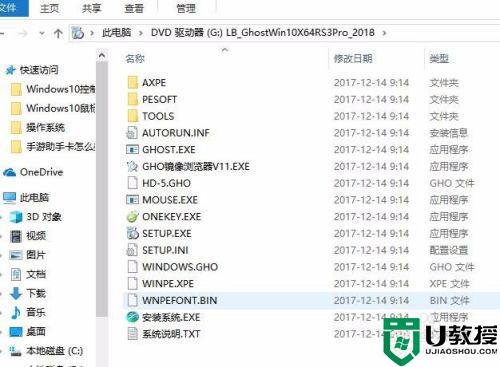
4、细心的网友可能看到了,在打开ISO文件后,在此电脑文件夹中,会自动多出一个DVD驱动器,这是由于Windows10本身自带的虚拟光驱的原因。如果要关闭打开的虚拟光驱,只需要右键点击盘符,在弹出菜单中选择“弹出”菜单项就可以了。
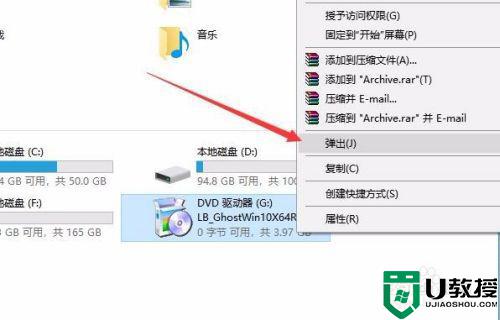
5、如果你的系统不是Windows10,那可以通过安装虚拟光驱软件来打开ISO文件,或是在安装了Winrar解压软件后,右键点击该文件,在弹出菜单中选择“解压到当前文件夹”菜单项。
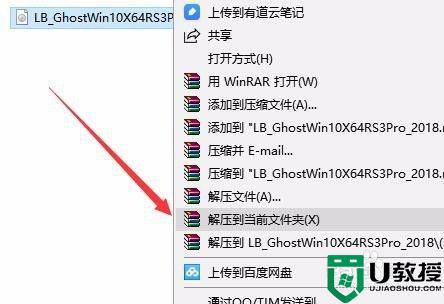
6、这样也可以解压ISO文件,这时就可以像打开其它文件夹一样正常的打开ISO里面的文件了。
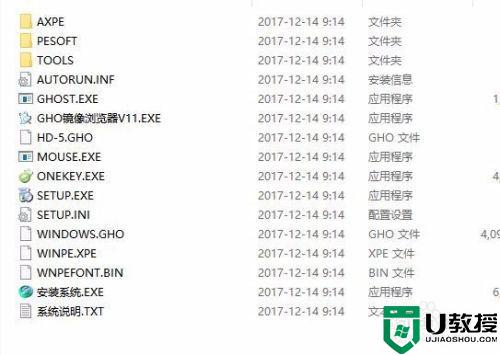
7、如果是用Ghost来安装系统的话,可以直接在Ghost运行界面直接使用ISO文件,而不用把其提取出来。

上述就是小编教大家的iso格式文件打开操作方法了,还有不清楚的用户就可以参考一下小编的步骤进行操作,希望能够对大家有所帮助。