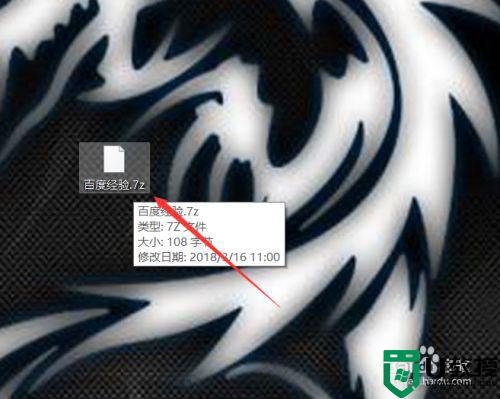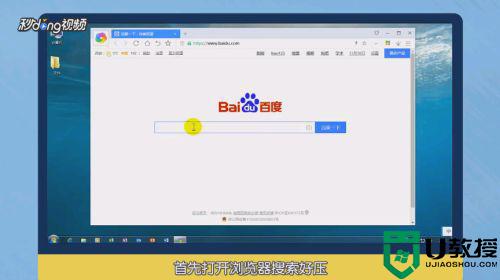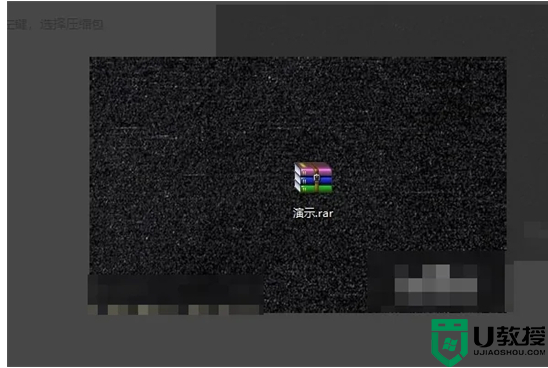电脑.7z怎么解压 如何解压7z格式文件
在电脑中,我们总是能见到一些压缩文件,而压缩文件的格式也有多种,其中就包括了7z压缩格式,7z格式文件是压缩文件,它的压缩速度更快压缩率更好,对此一些用户可能不知道怎么打开,那么电脑.7z怎么解压呢?接下来小编就来告诉大家解压7z格式文件操作方法。
具体方法:
1、有时候下载东西发现现在下来的是.7z这个格式的,Windows系统并不能识别,也打不开,如下图所示。
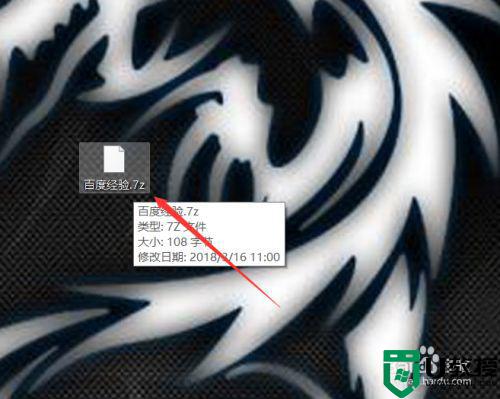
2、打开百度搜索页,直接搜索好压,然后点击下载,如下图所示。
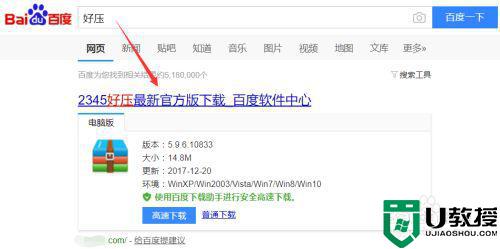
3、下载好后,找到下载的安装文件直接双击进行安装,如下图所示。
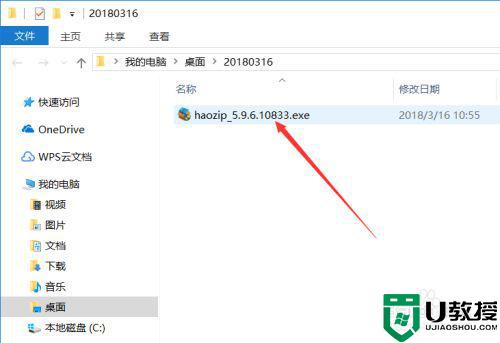
4、在可以打开7z软件的安装界面里选择好安装路径,然后直接点击一键安装,如下图所示。
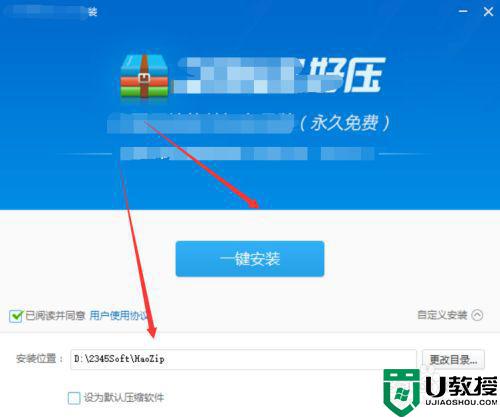
5、点击后7z打开软件就开始自动安装了,如下图所示。
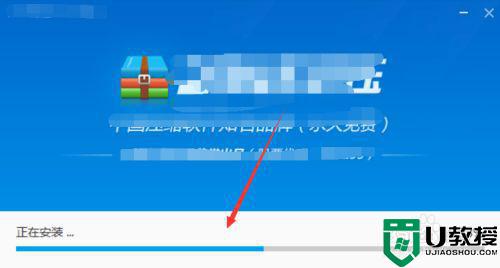
6、打开7z安装软件安装好后直接点击点击安装完成退出,如下图所示。
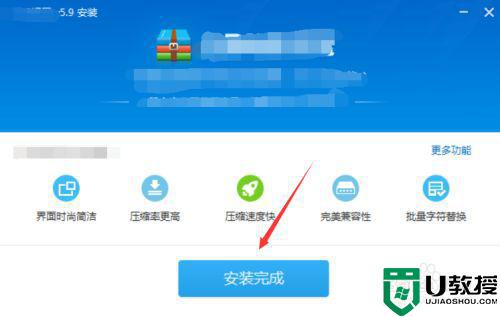
7、此时在找到电脑里刚才不能识别的7z文件,此时已经能识别了,如下图所示。
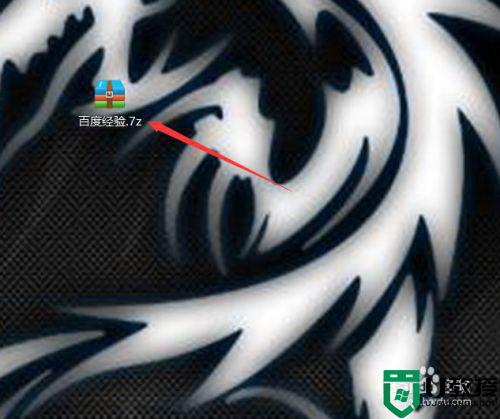
8、直接双击这个7z文件后,就跟用rar打开压缩文件一样,如下图所示。
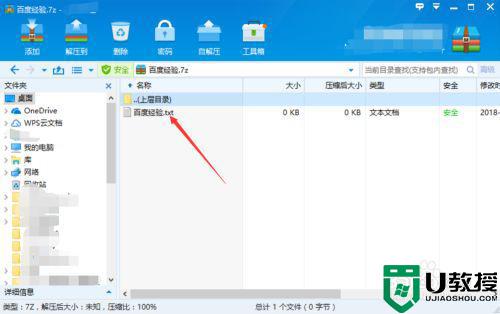
9、没有安装7z文件之前,也可以直接双击这个文件,然后电脑会推荐你下载安装可以打开7z的软件,如下图所示。
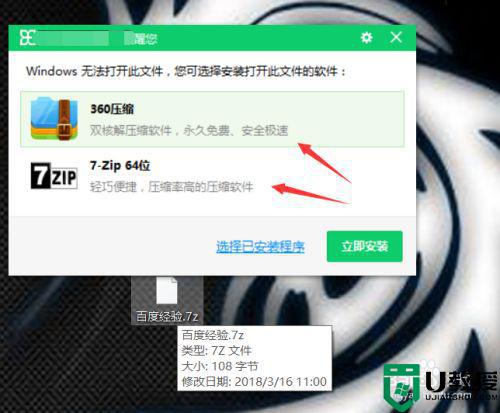
上述就是小编给大家讲解的解压7z格式文件操作方法了,还有不清楚的用户就可以参考一下小编的步骤进行操作,希望能够对大家有所帮助。