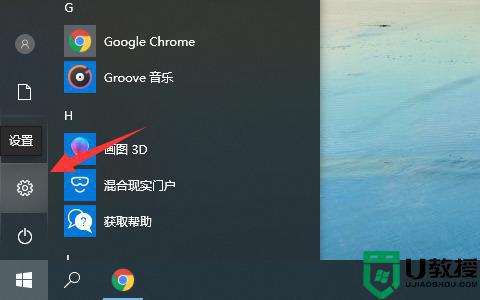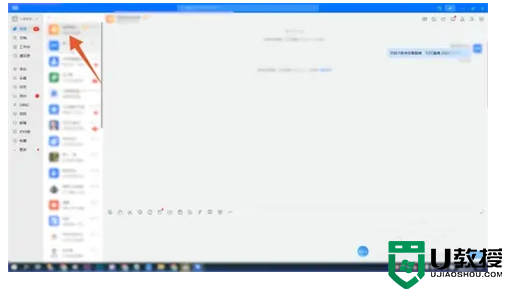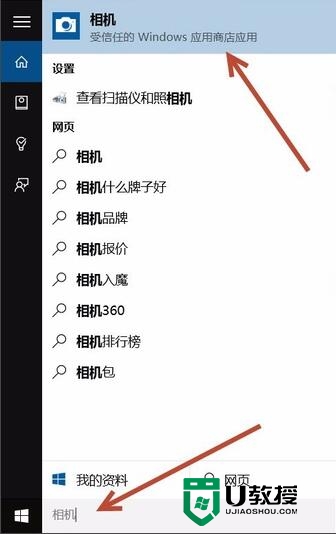windows摄像头打不开怎么办 windows摄像头无法打开解决方法
有些windows电脑中自带有摄像头功能,用户在使用电脑进行视频通讯时也可以打开摄像头进行视频的聊天,然而最近有些用户的windows电脑中的摄像头却无法正常打开了,导致视频通讯的视频,那么windows摄像头打不开怎么办呢?下面小编就来告诉大家windows摄像头无法打开解决方法。
具体方法:
1、返回到桌面模式,首先鼠标右键单击此电脑,选择属性,我们以win10系统为例,win7操作时一样的,如下图所示
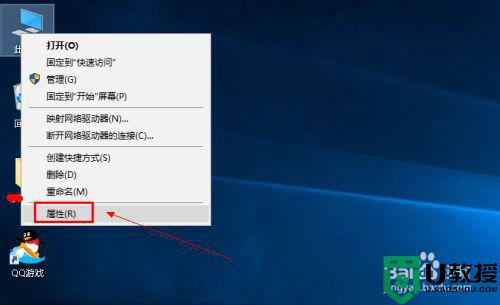
2、进入属性界面后点击设备管理器,如下图所示
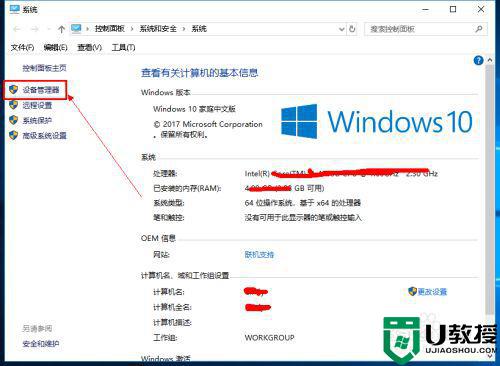
3、在设备管理器中找到网络摄像头,或者照相机选项,如下图所示
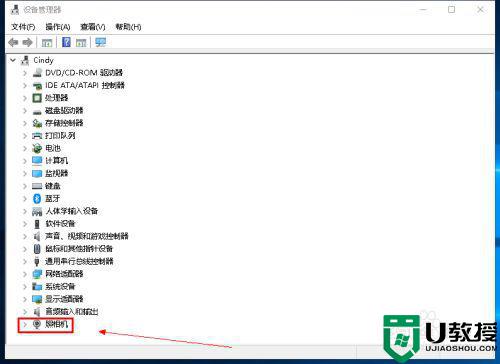
4、右键点击摄像头选项,点击属性进入,如下图所示
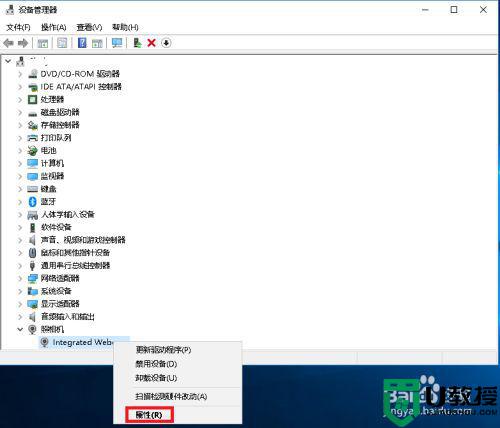
5、进入属性界面,点击驱动程序选项卡,然后选择卸载设备,如下图所示
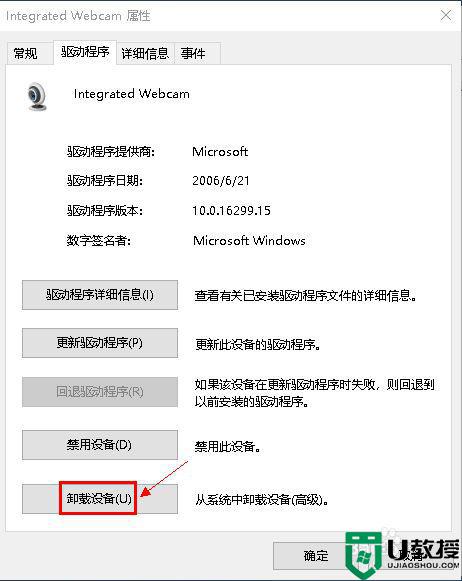
6、系统提示是否卸载,点击确定按钮,如下图所示
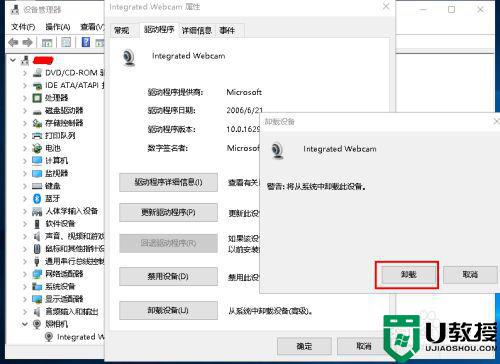
7、卸载完成后,点击上方菜单的v操作--扫描硬件改动,如下图所示
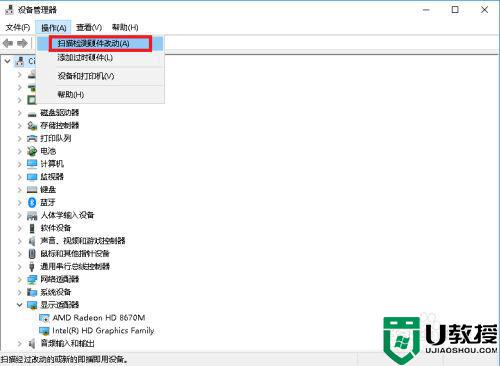
8、等待系统重新安装摄像头和驱动,再次进入摄像头属性,可以发现设备正常运转了!如下图所示
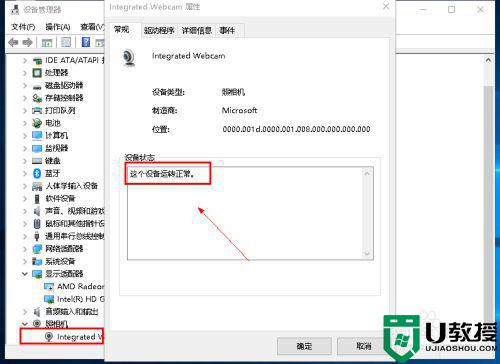
9、如果打不开我们其实可以用QQ视频来测试一下也是很方便的,一般都是软件的问题!
以上就是有关windows摄像头无法打开解决方法了,如果有遇到这种情况,那么你就可以根据小编的操作来进行解决,非常的简单快速,一步到位。