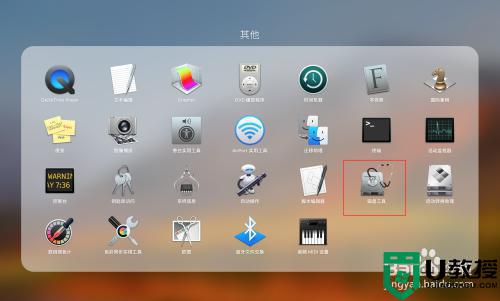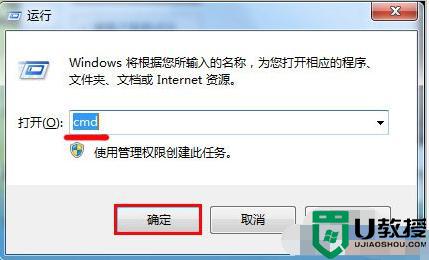新的u盘怎样格式化 图文教你格式化U盘
时间:2021-05-13作者:mei
U盘小巧便于携带、存储容量大、价格便宜、性能可靠,很多人购买新U盘后,为了让U盘保持全新状态,就会进行格式化。只有U盘格式化后,u盘内文件才会真正删除的,使用起来也比较安全。那么新的u盘怎样格式化?其实方法很简单,本篇教程经验分享具体设置方法。
具体方法如下:
1、打开电脑,然后把u盘插入到电脑中,如果电脑中未使用过u盘的话,电脑会自动安装u盘的驱动。进入我的电脑后,会在电脑中显示多一个u盘的盘符。
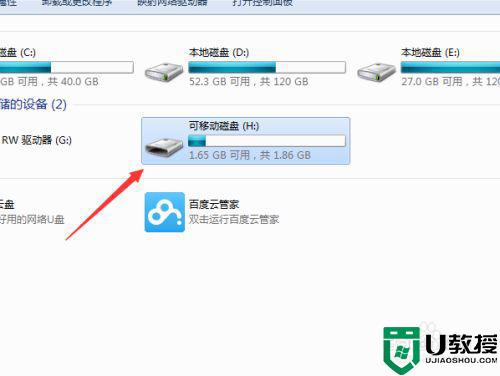
2、右键u盘的,然后弹出一个选项的菜单,选择“格式化”的选项。
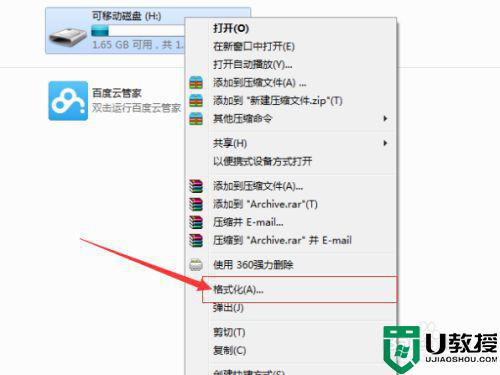
3、在弹出一个格式化窗口,可移动磁盘的相关的内容,可以不做任何的设置,直接点击“开始”进行对u盘进行格式。
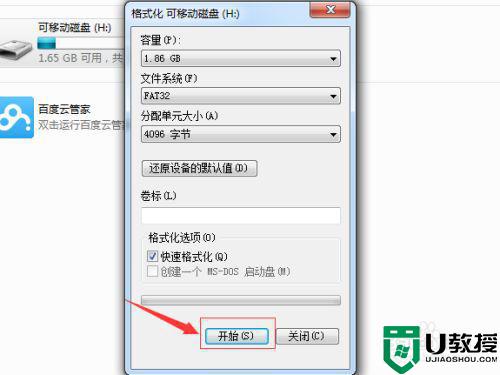
4、进行格式化u盘时会进行确认是否要进行格式化u盘的内容,如果不进行格式化的,直接点击取消即可。
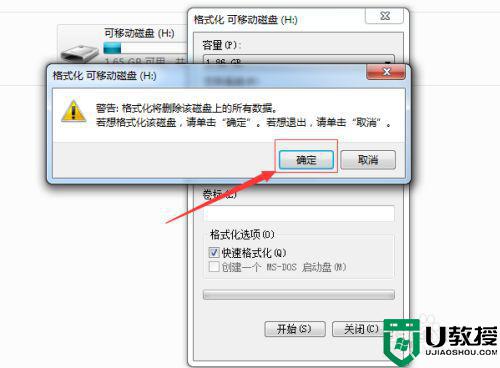
5、格式速度更u盘的大小是有关系的,如果u盘的较大的话,速度是较慢的,格式化完毕之后,会弹出一个“格式化完毕”的确认框的信息。
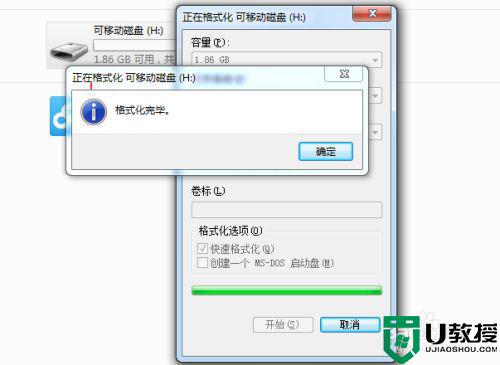
6、u盘格式完毕之后,在可移动磁盘中会显示可用的u盘大小和u盘的总共大小的,目前u盘暂时为0的。
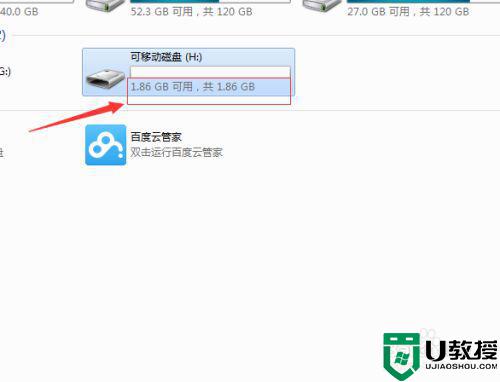
上述教程图文教大家格式化U盘,格式化后的U盘用起来比较放心,也更加顺手。
相关教程:
u盘格式化不了怎么办