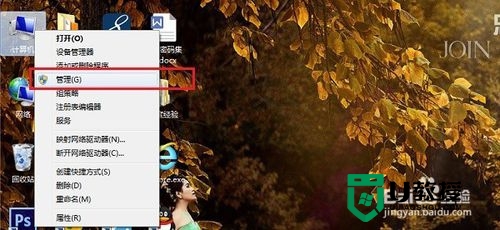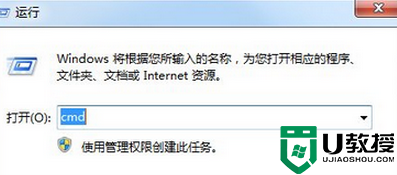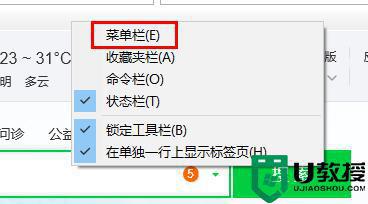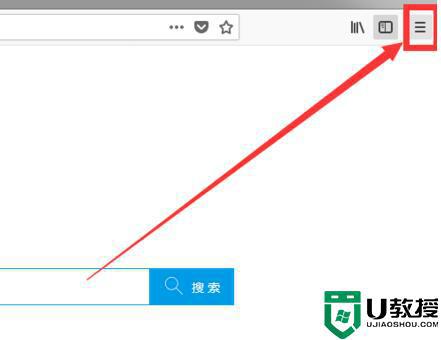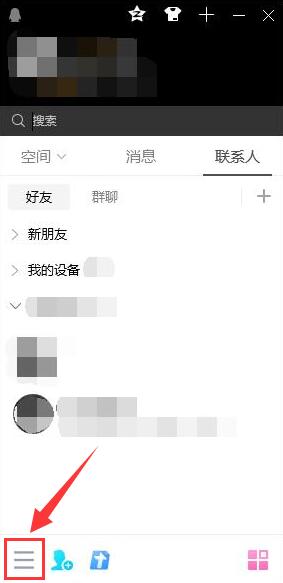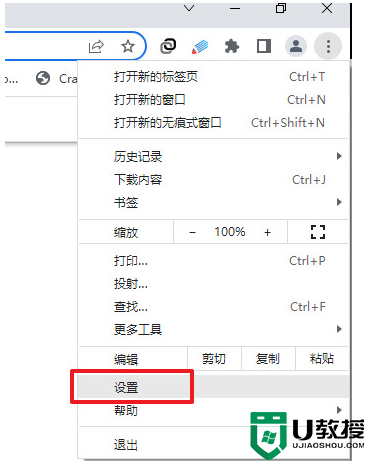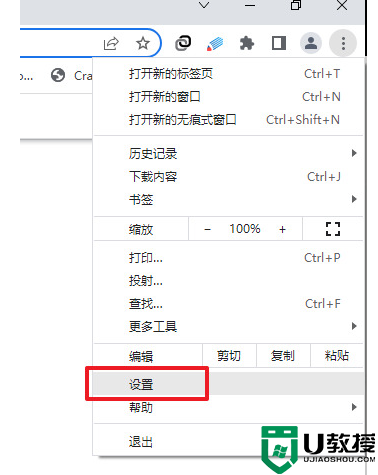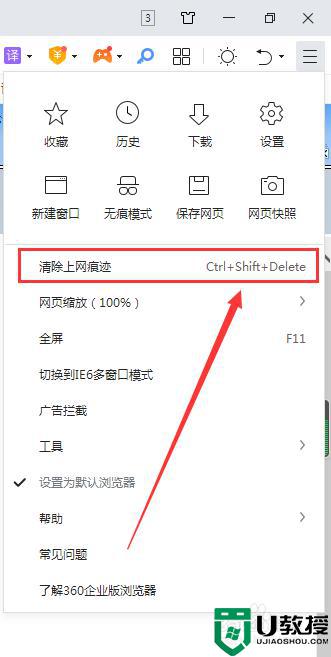怎样清除电脑dns缓存 电脑清理dns缓存的图文步骤
时间:2021-05-18作者:lulu
电脑在我们的长期使用过程中经常会出现一些问题,例如最近就有网友向小编反映说,自己的电脑出现了突然上不了网,网页打不开了的情况,那这是怎么回事呢?其实这一现象我们只需清楚电脑dns缓存即可,但有些用户不是很清楚怎样清除电脑dns缓存,对此接下来本文为大家带来的就是电脑清理dns缓存的图文步骤。
图文步骤如下:
1、首先打开 Win10 运行命令,可以在开始菜单中打开。也可以直接使用组合快捷键 「Win + R」快速打开,打开运行命令窗后,在打开后面键入 cmd 并点击确定进入。
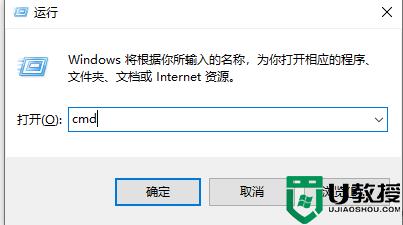
2、之后可以进入 cmd 命令操作窗口,此时我们键入dns缓存清理命令 ipconfig/flushdns 并按键盘上的 「Enter」回车键,确认运行dns缓存清理命令。
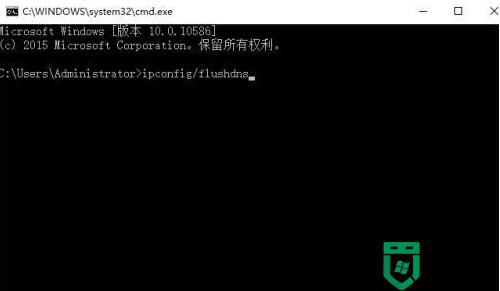
3、运行后,看到“已成功刷新 DNS 解析缓存”提示,则说明电脑已经成功刷新了DNS缓存。
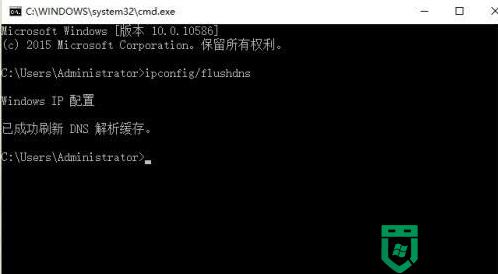
4、另外大家还可以在以上命令框中,输入ipconfig /displaydns这个命令。
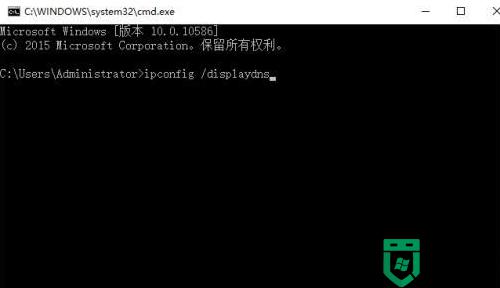
5、点击确定来查看一下本机已经缓存了哪些DNS信息。
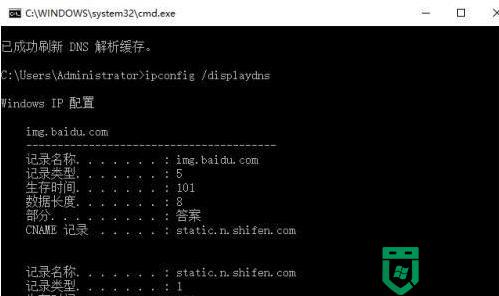
上面给大家分享的就是关于电脑清理dns缓存的图文步骤啦,有需要的用户可以按照上面的方法来操作哦。