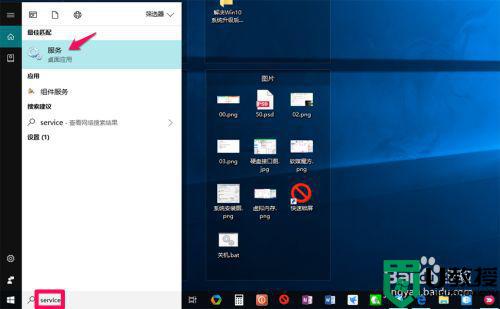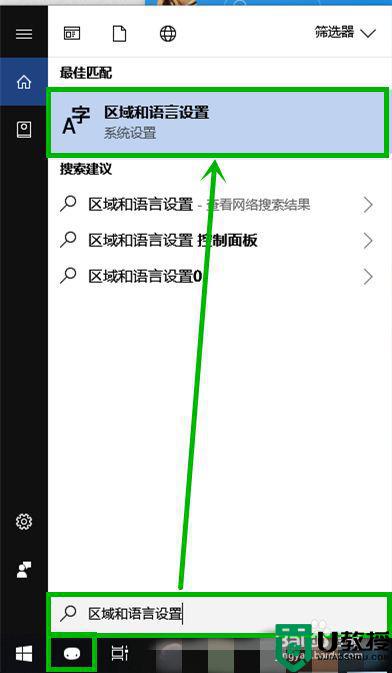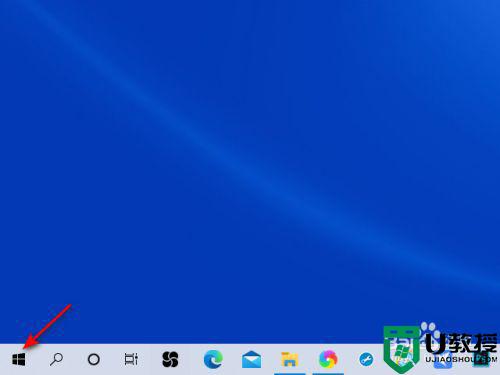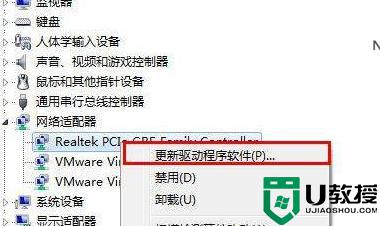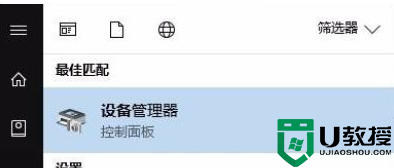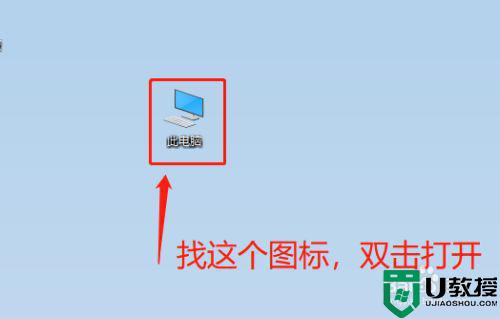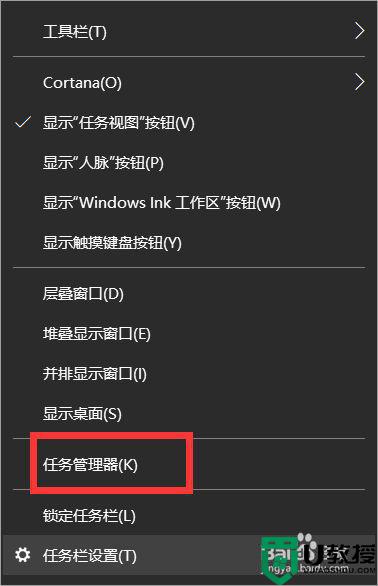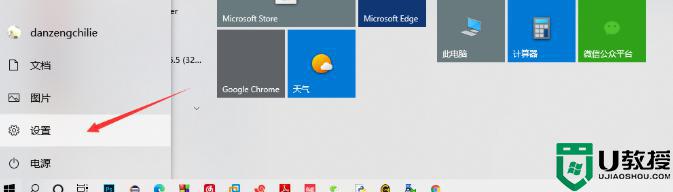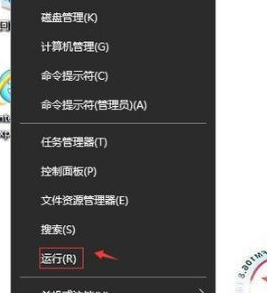win10输入法反应慢一拍怎么回事 加快win10输入法反应速度的方法
细心的用户发现自己window10系统输入法反应速度很慢,每次打字都慢一拍,严重拖慢打字的速度,这是怎么回事?造成输入法反应速度慢的原因有很多,例如电脑缓存垃圾不要过多,软件开启太多等等,有什么办法加快win10输入法反应速度?下面和大家细说一下操作方法。
具体方法如下:
1、首先点击win10系统下方的开始按钮;

2、选择设置进入;
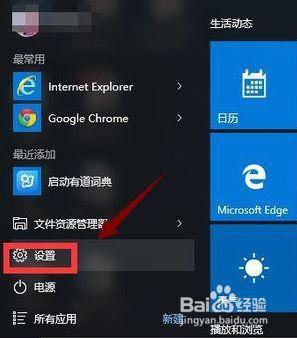
3、在设置界面选择区域语言;
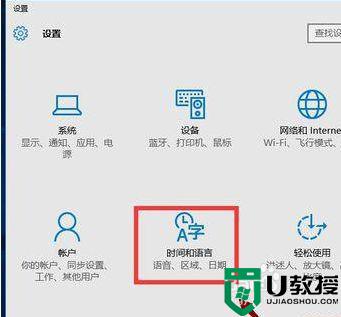
4、选择区域语言选项,选择添加语言,如下图所示;
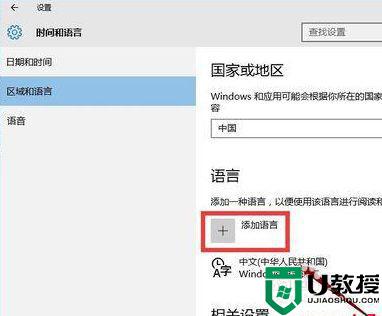
5、然后选择英语-美国;
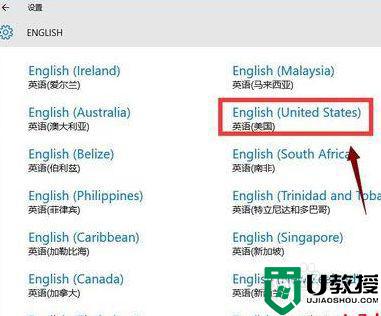
6、按win+x选择运行,输入regedit,回车;
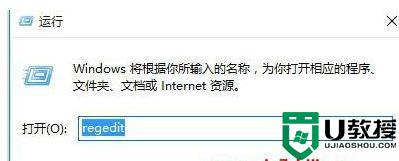
7、在打开的注册表编辑器中,定位到HKEY_CURRENT_USER/Keyboard Layout/Substitutes,右侧空白处鼠标右键-新建“字符串值”,名称为 00000804,值为 00000409。同时确认下图3的定位设置是否一致,否则新建和修改成如下图2;
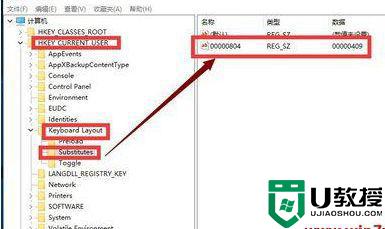
8、选择中文语言的选项;
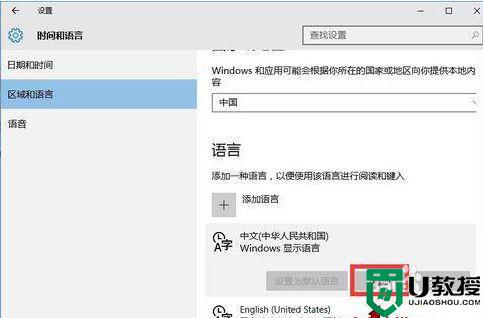
9、然后选择美式键盘就可以了。
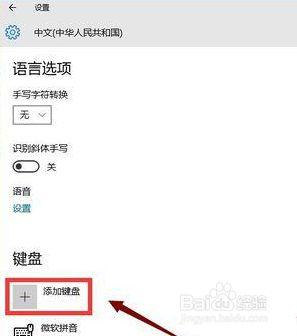
10、上面就是Win10系统电脑开机后打字反应慢非常卡的解决方法啦。
关于加快win10输入法反应速度的方法分享到这里了,平时在操控电脑时要关闭一些不常用的软件,避免造成运行卡顿。