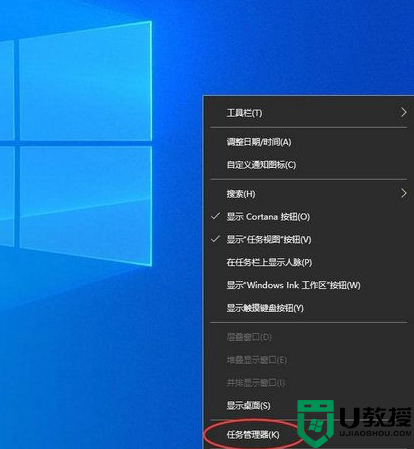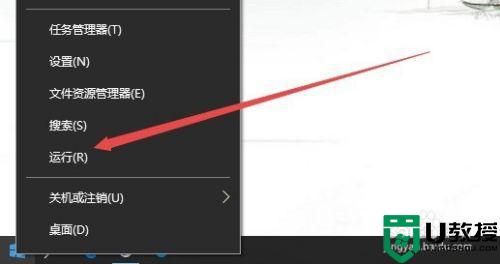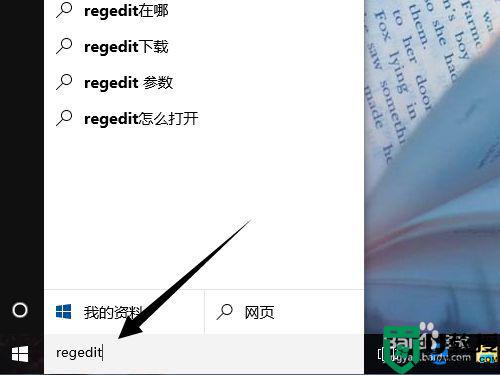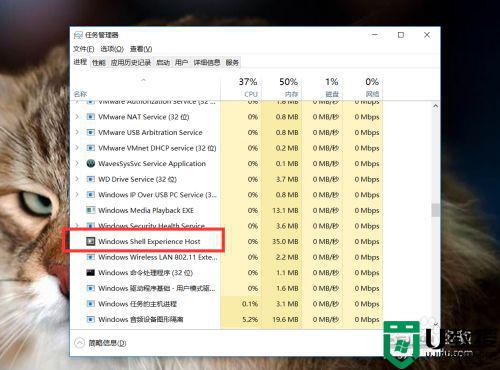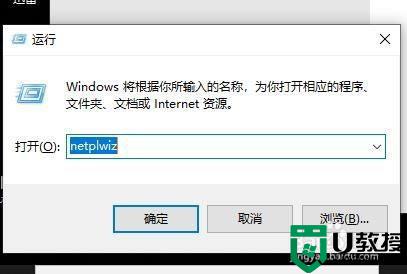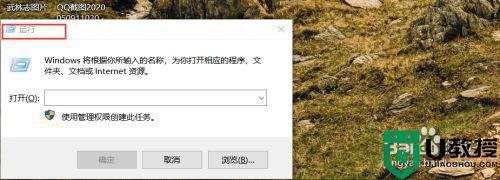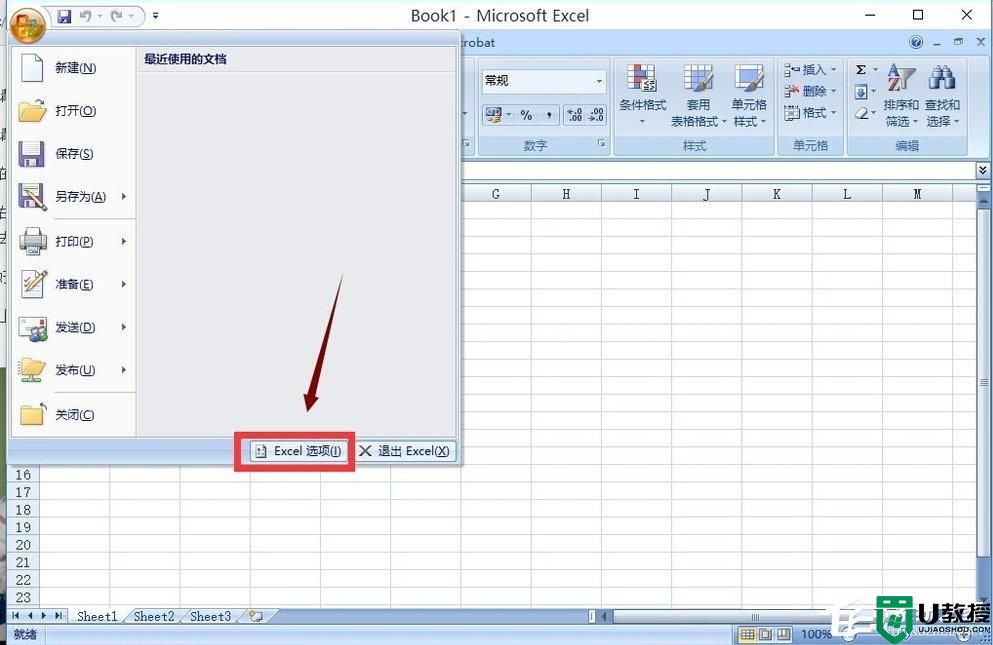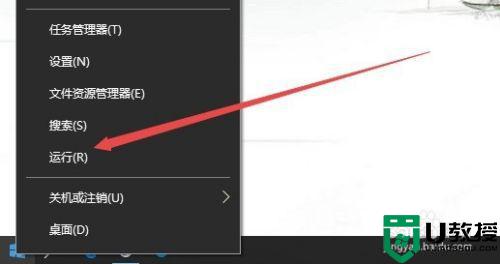win10电脑反应慢怎么处理 win10电脑点击反应慢处理方法
在长时间使用win10电脑的过程中,难免会因为系统盘内存不足的问题而导致电脑的运行出现卡顿,比如近日就有用户发现自己的win10电脑在使用鼠标点击的时候总是异常的卡顿,对此win10电脑反应慢怎么处理呢?今天小编就来给大家分享一篇win10电脑点击反应慢处理方法。
推荐下载:系统之家win10纯净版
具体方法:
方法一:禁用启动项
1、首先,我们在任务栏空白处单击鼠标右键,选择任务管理器。
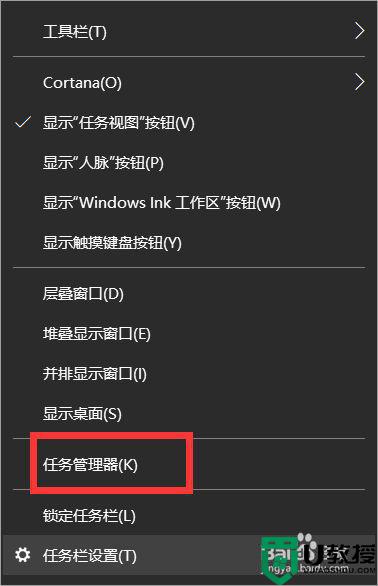
2、进入任务管理器之后我们点击详细信息。
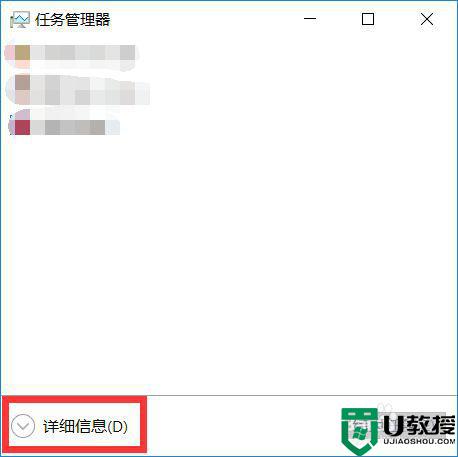
3、然后我们点击启动,在启动中将所有不需要开机启动的应用的开机启动禁用。
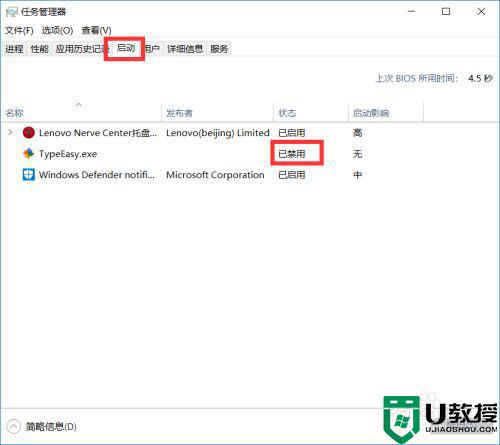
方法二:启用快速启动
1、首先,我们打开开始菜单,在开始菜单中间一栏中找到Windows系统选项,在这个选项下面找到控制面板,点击进入。
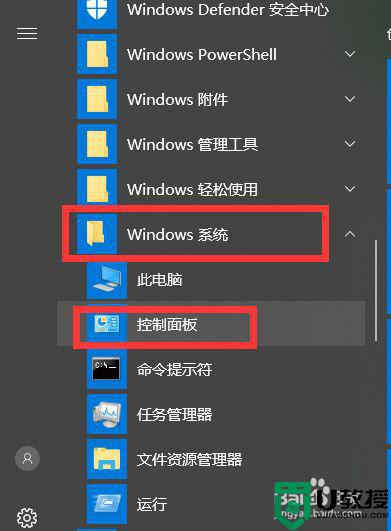
2、然后我们找到硬件和声音选项,点击进入。
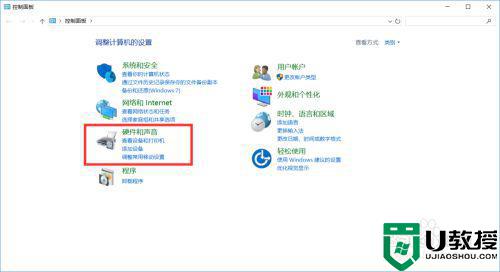
3、然后找到电源选项下的更改电源按钮的功能选项,点击进入。
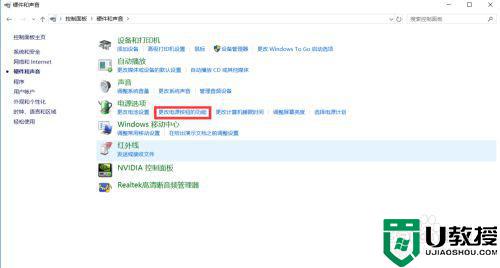
4、然后我们点击更改当前不可用的设置。
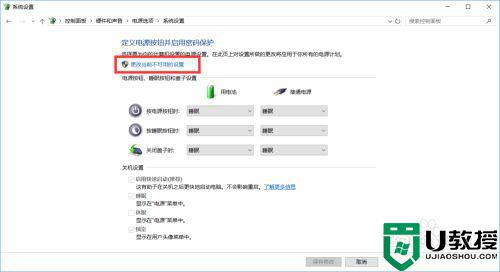
5、然后我们在启用快速启动选项前面打上对勾,然后保存修改,已经打上的可以试试先去掉对勾再打上。
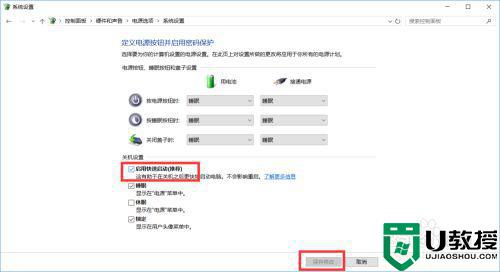
上述就是有关win10电脑点击反应慢处理方法了,碰到同样情况的朋友们赶紧参照小编的方法来处理吧,希望能够对大家有所帮助。