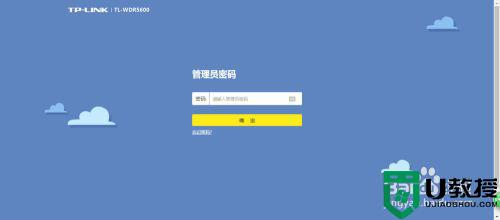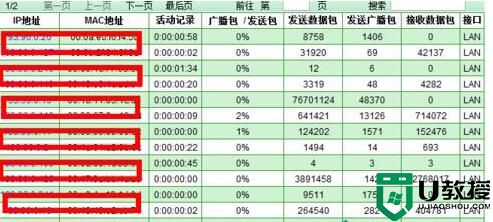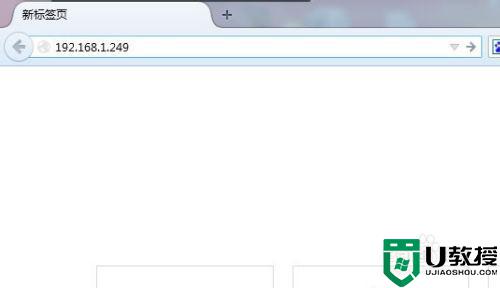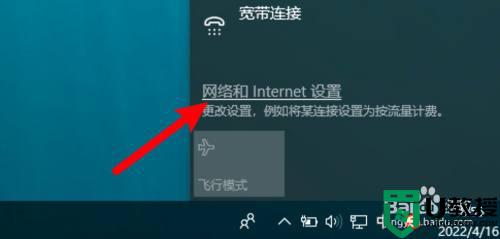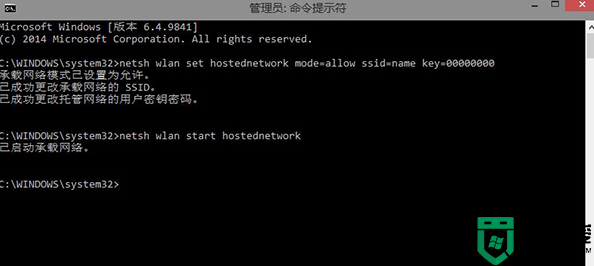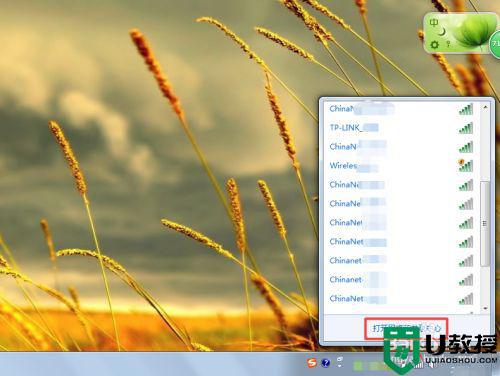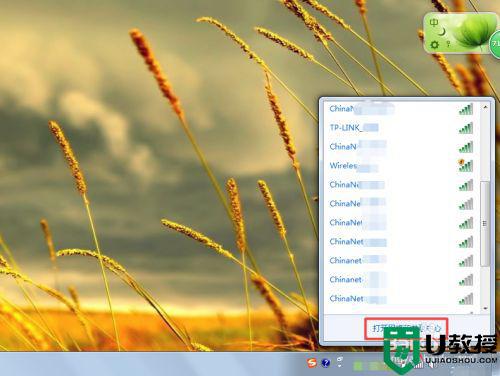电脑wifi怎么隐藏热点防止别人蹭网 一招隐藏WiFi热点的方法
时间:2021-05-28作者:mei
WiFi应用越来越来越广泛,基本家家户户都有使用无线路由器,一些用户担心自己WiFi网络被别人连接蹭网,想要将热点隐藏起来,其实,现在的无线路由器是支持隐藏WIFI功能的,接下去小编分享一招隐藏WiFi热点的方法。
具体方法如下:
1、首先点击笔记本电脑下方任务栏里的无线连接图标,弹出附近可以连接的wifi信号,如下图所示。
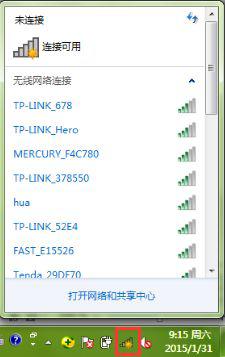
2、用鼠标滑鼠下翻到最后,可以看到【其他网络】选项,如下图所示。
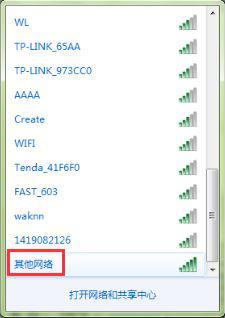
3、这个其他网络就是隐藏的WIFI信号,点击【其他网络】选项,弹出【连接】按钮,如下图所示。
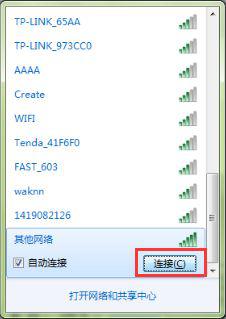
4、点击【连接】按钮,开始自动连接该wifi信号,首先弹出输入网络的名称窗口,如下图所示。
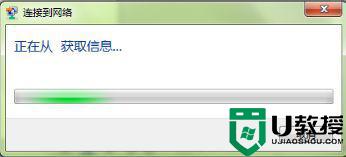
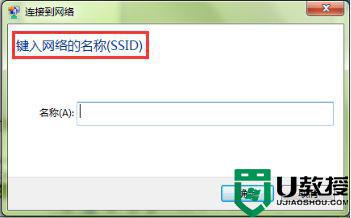
5、在输入窗口输入设置的隐藏wifi的名称,如下图所示。
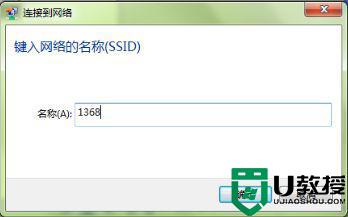
6、输入完毕后点击【确定】按钮,进入输入网络安全密匙窗口,如下图所示。

7、在输入窗口内输入隐藏wifi设置的密码,然后点击【确定】按钮,如果输入信息正确,即可成功连接该隐藏wifi,如下图所示。
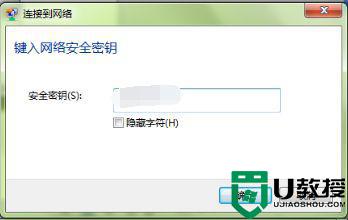
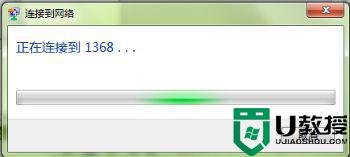
上述教程分享隐藏WiFi热点的操作步骤,当WiFi热点隐藏后,别人就搜索不到了。