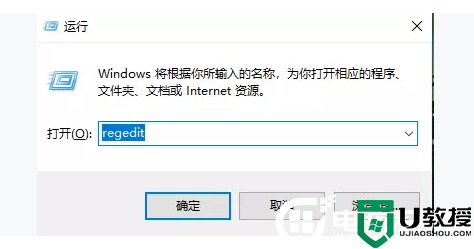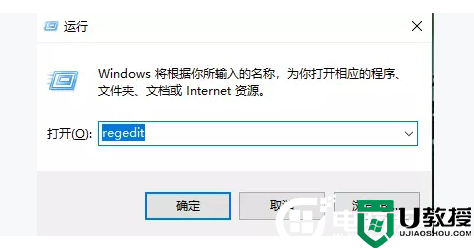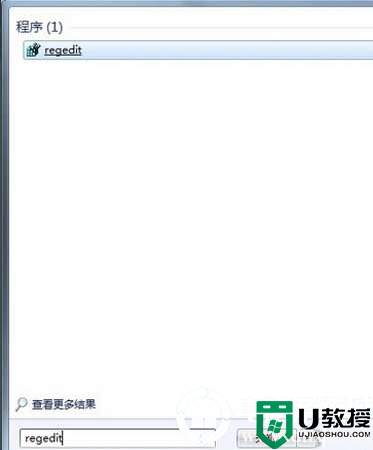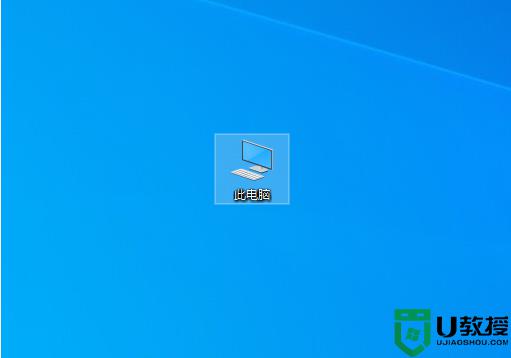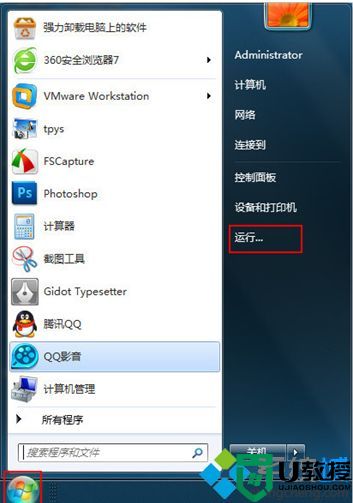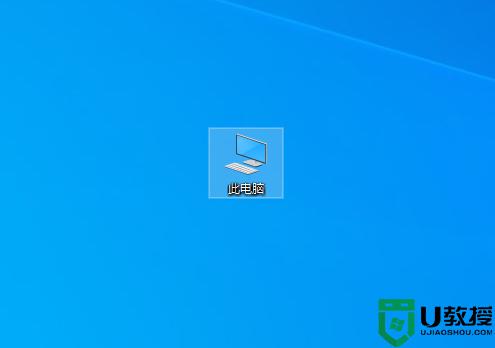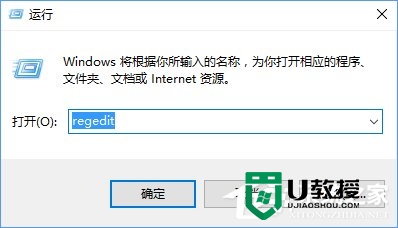u盘被写保护怎么处理 解除U盘被写保护的详细步骤
时间:2021-06-01作者:mei
现在很多U盘中带有被写保护功能,u盘被写保护有什么作用呢?一方面可以保护原有文件不被修改,另一方面可以避了病毒对文件数据的攻击。但一些用户想要解除U盘被写保护,但是不懂怎么操作?因此,下面和大家介绍解除U盘被写保护的详细步骤。
具体方法如下:
1、点击“开始”菜单,选择“运行”。
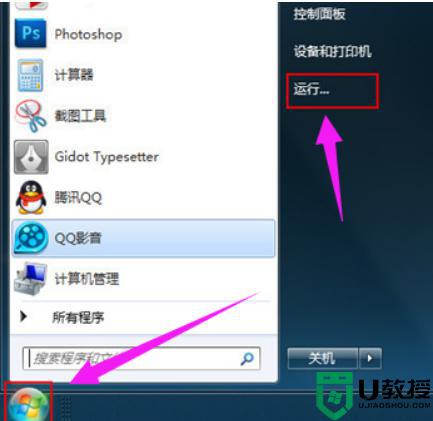
2、在运行页面的打开一栏中输入“regedit”指令,按下回车键确认。
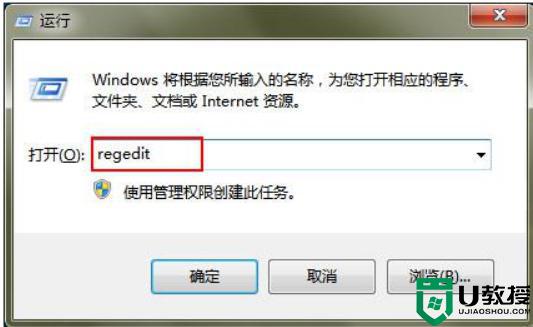
3、进入“注册表编辑器”页面后,按序打开以下文件夹打开“HKEY_LOCAL_MACHINE-SYSTEM-CurrentControlSet-Control”
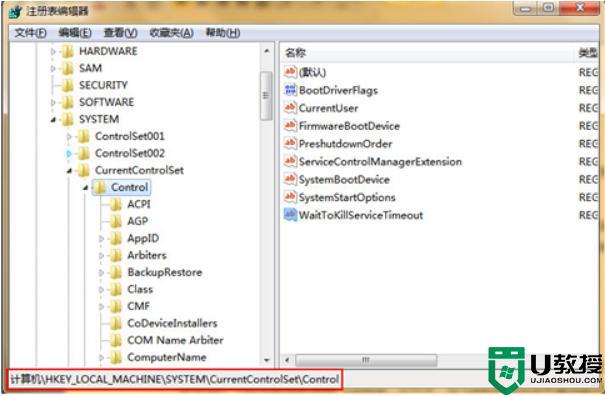
4、在Control文件夹中查找“StorageDevicePolicies”选项
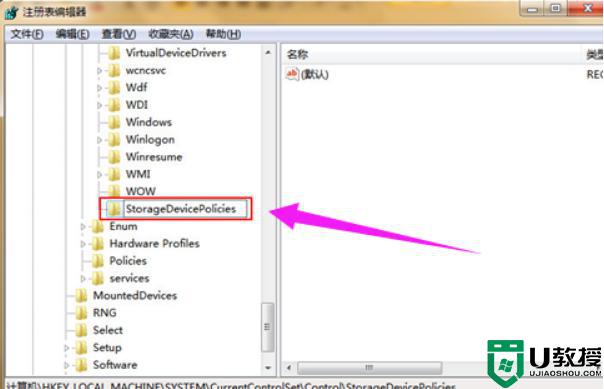
5、选中“torageDevicePolicies项,在右边新建的“Dword值”将其命名为“WriteProtect”。
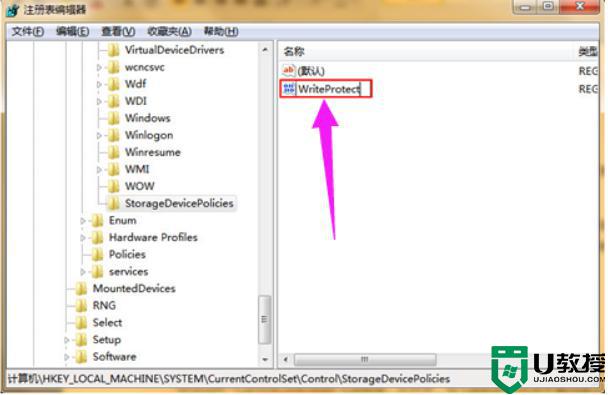
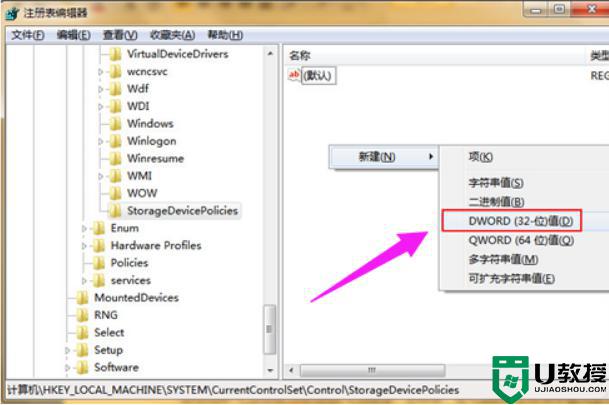
6、双击打开WriteProtect,把数值数据改为“0”,点击“确定”选项。
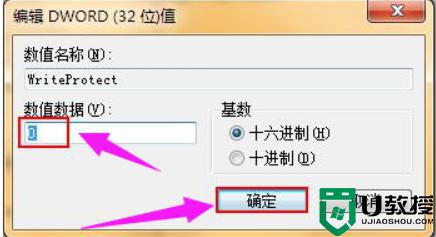
7、完成上述操作后,关闭注册表编辑器。重启电脑后将U盘插入电脑,便可以看到U盘可以正常使用了

以上分享解除U盘被写保护的详细步骤,希望本教程内容能够帮助到大家。