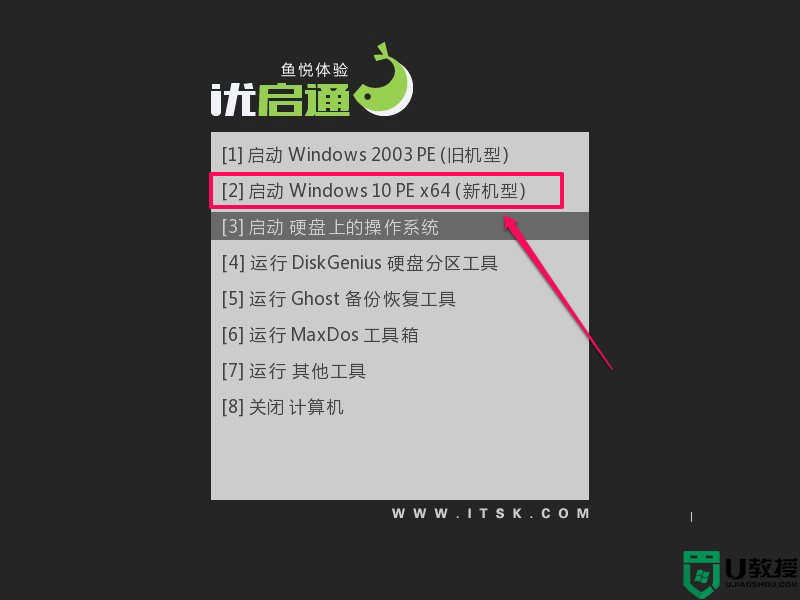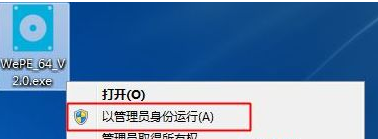u盘怎么升级系统win10 使用U盘升级win10系统的步骤
随着win10系统逐渐成为主流系统,很多win10爱好者也都纷纷想要升级安装了,而要升级系统win10的方法有很多,比如在线升级,也可以到官网下载win10系统镜像然后使用U盘来升级,为了帮助到大家,今天小编给大家介绍的是使用U盘升级win10系统的步骤。
一、安装准备
1、8G容量或更大U盘,转移U盘所有文件
2、制作支持大于4G镜像的启动盘:u盘怎么制作pe系统盘
3、win10系统下载:雨林木风ghost win10 64位纯净旗舰版
二、U盘启动设置:
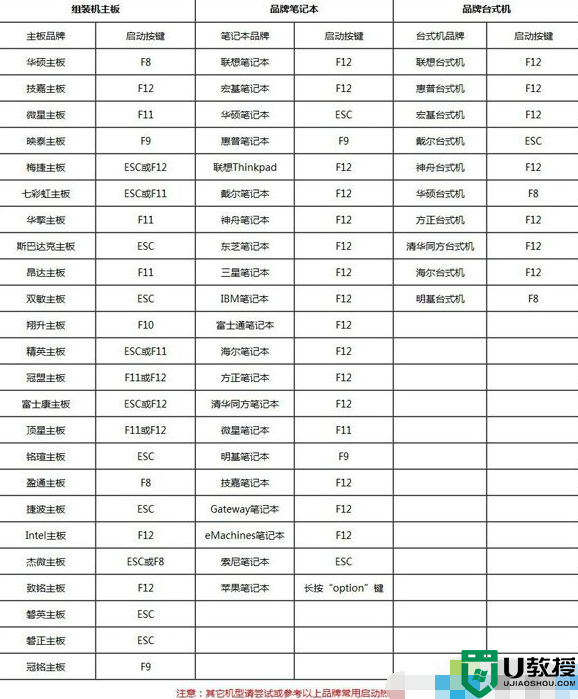
三、U盘升级win10系统步骤如下
1、以传统的legacy模式安装为例,制作好wepe启动盘,然后把下载的win10系统放进微pe工具箱,大于4G的镜像也可以放进去;
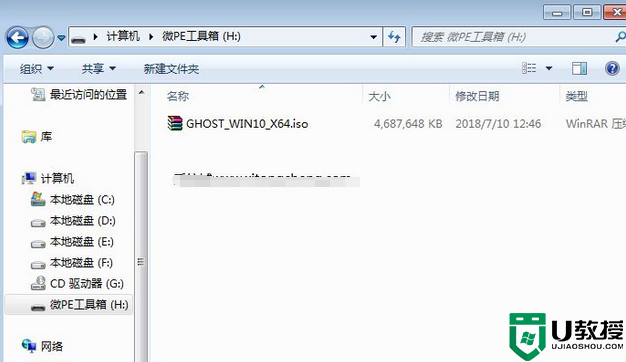
2、在需要升级win10系统的电脑上插入启动U盘,启动过程中不停按F12或F11或Esc。不同的电脑启动快捷键不一样,具体参考第二点U盘启动设置,之后弹出启动项选择菜单,选择不带uefi的项,表示legacy模式,比如Sandisk Cruzer Blade 1.26,选择它,按回车,从U盘启动;
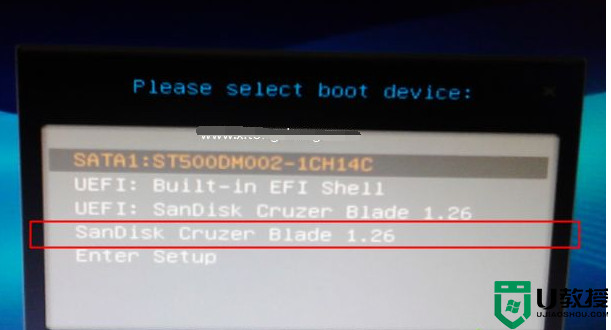
3、直接进入到wepe系统环境中,如果不需要全盘重新分区。直接看第6步,如果是新硬盘或者需要全盘格式化,则双击打开分区工具DiskGenius,右键硬盘,选择【快速分区】;
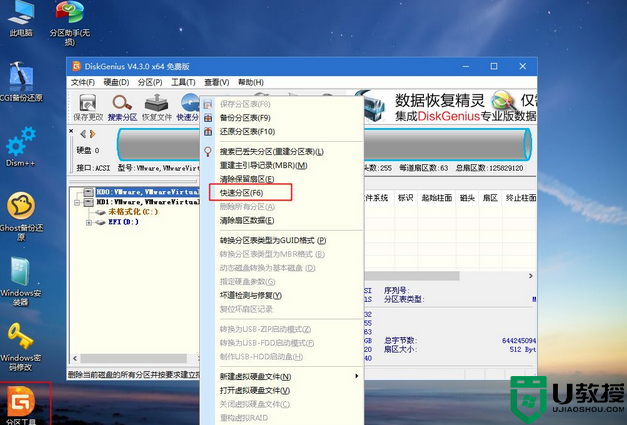
4、设置分区数目,设置系统盘大小,一般建议50G以上,如果是固态盘,还需要勾选【对齐分区到此扇区数的整数倍】,2048或4096都可以,确定;
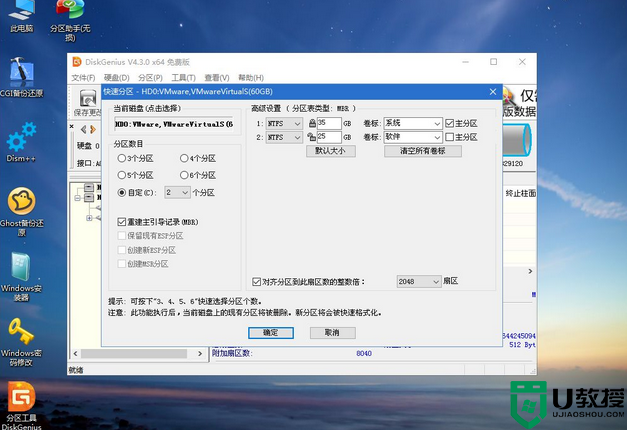
5、完成分区后,如果盘符错乱,首先右键点击占用C盘的那个盘符,选择【指派新的驱动器号】,选择要指定的驱动器号,比如H盘,确定,依次类推,一个个修改;
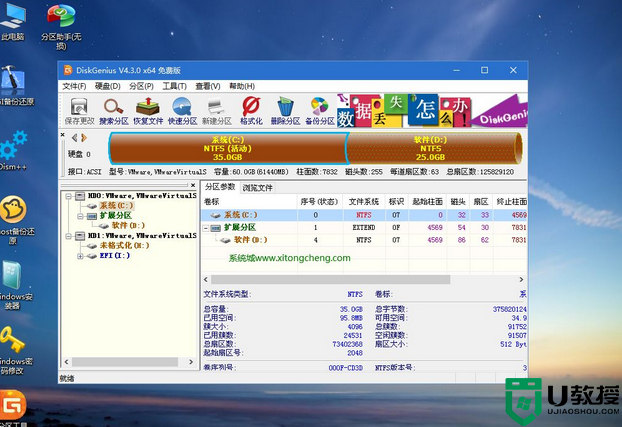
6、完成分区后,进入此电脑—微pe工具箱,右键win10系统镜像,选择【装载】,如果没有装载选项,则右键选择打开方式,选择资源管理器;
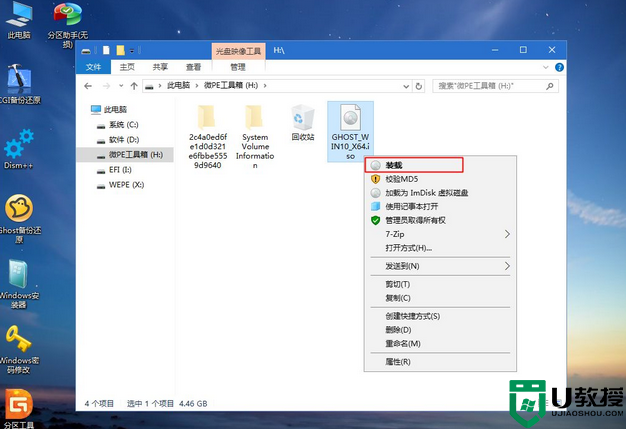
7、【双击安装系统】打开安装工具,自动提取到win10.gho,选择安装在C盘,卷标为【系统】,或者你根据总大小来判断C盘,点击确定;
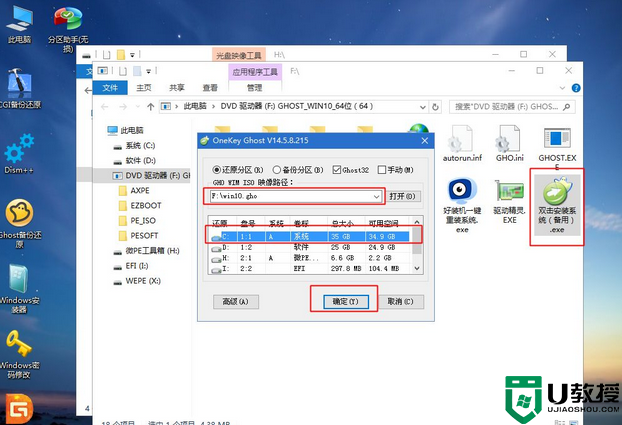
8、弹出这个对话框,勾选完成后重启以及引导修复,点击是;
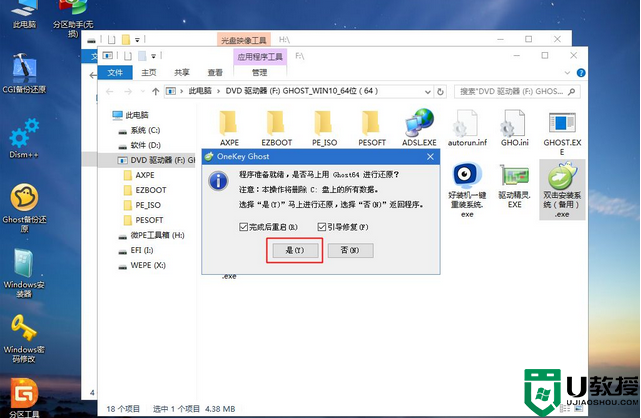
9、在这个界面,执行C盘格式化以及win10系统安装部署到C盘的过程;
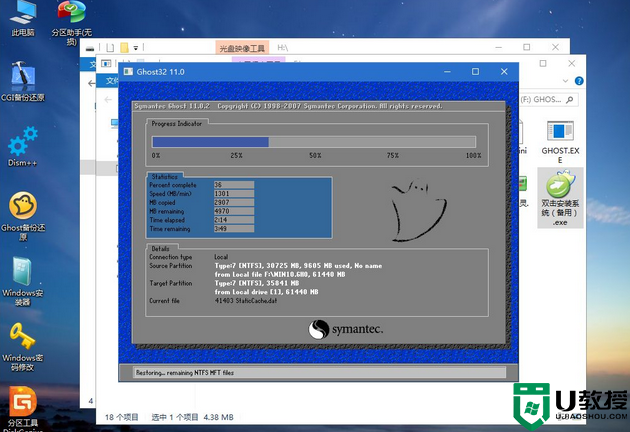
10、执行完毕之后,提示还原已完成,10秒后自动重启,此时需要注意,在重启过程中要拔掉U盘;
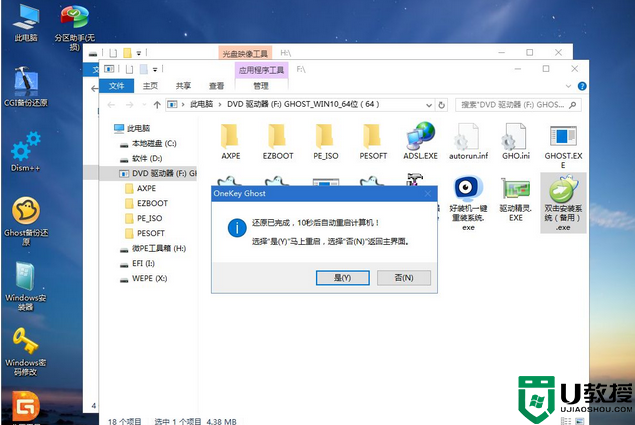
11、重启过程立即拔掉U盘,进入到这个界面,执行win10系统组件安装、驱动安装和激活过程;
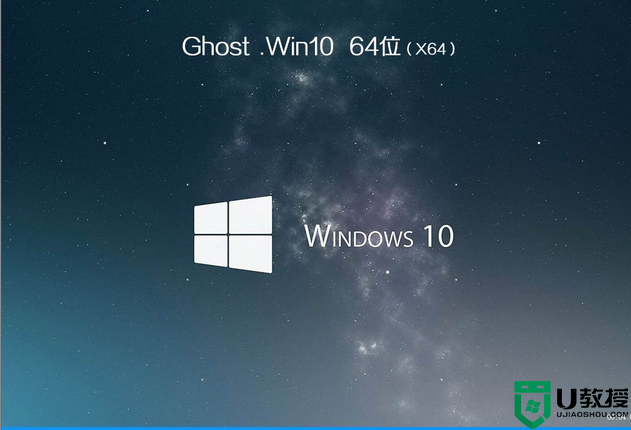
12、安装完成后,进行兼容性检测以及各种准备工作,需要等待很长时间;
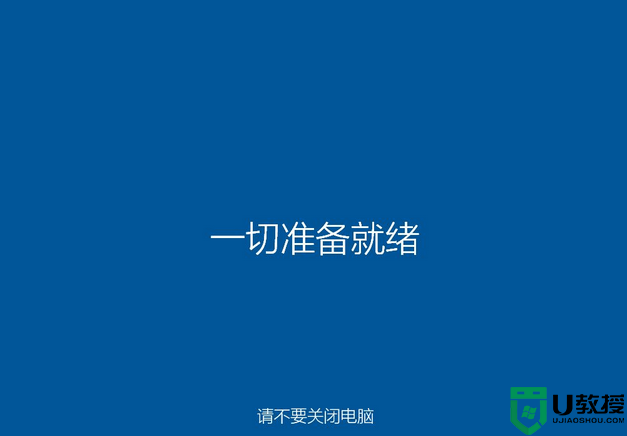
13、直到出现请尽情使用吧,才表示win10安装完成;

14、最后启动进入全新win10系统界面,系统就升级到win10系统了。
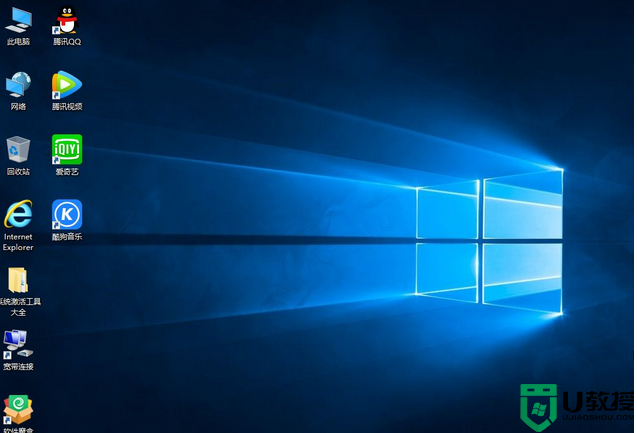
关于使用U盘升级win10系统的步骤就给大家讲解到这边了,有这个需要的用户们可以按照上面的步骤一步步来进行操作就可以了,相信可以帮助到大家。