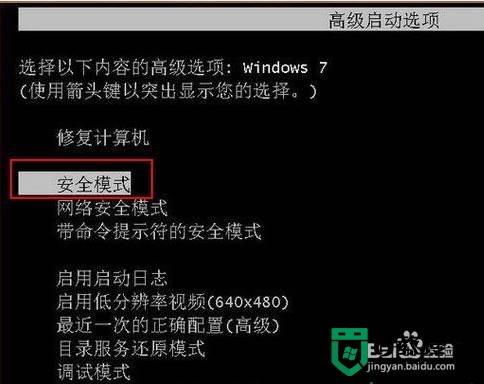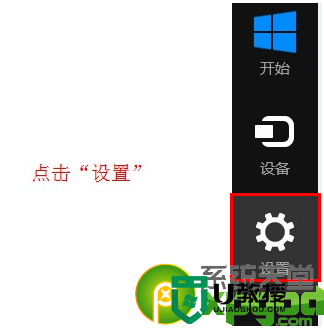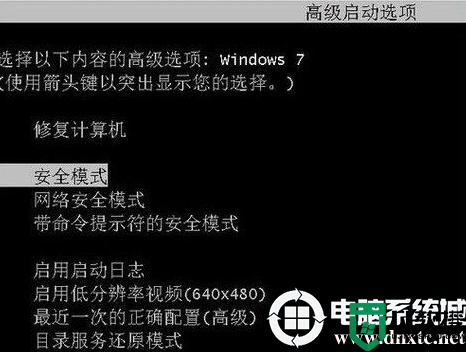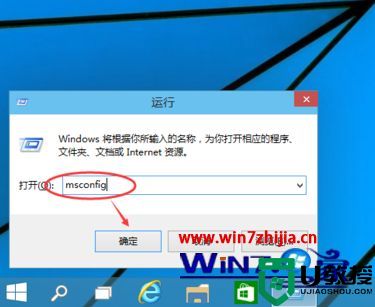win10开机时如何进入安全模式
时间:2015-11-11作者:ujiaoshou
已经用习惯win7的用户,对于怎么进入安全模式还是很清楚的,但是一升级到win10要怎么进入安全模式后,很多用户都是一知半解的。今天小编就跟大家分享进入win10安全模式的方法。
具体方法如下:
1、点击左下角的开始,找到并点击“设置”,然后在“设置”的最后一项里面,找到并点击“更新和安全”;
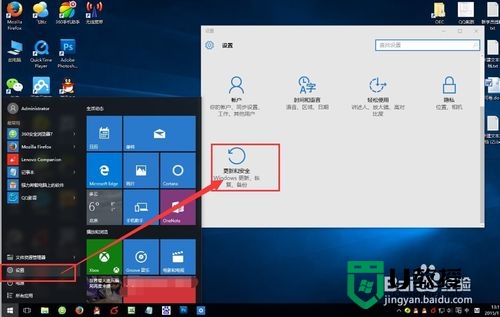
2、在“更新和安全”里面,找到“恢复”以及子菜单中的“立即重启”,单击;
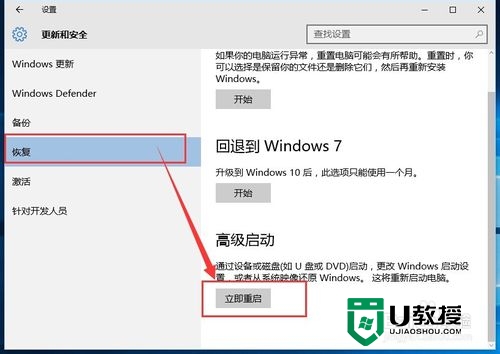
3、系统会立即重新启动,在“选择一个选项”里面,点击“疑难解答”;
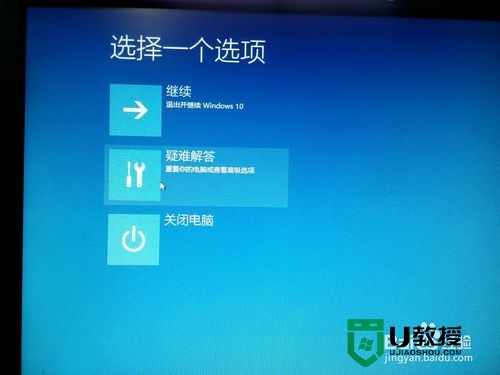
4、然后选择点击“高级选项”,在“高级选项”里面,点击“启动设置”;
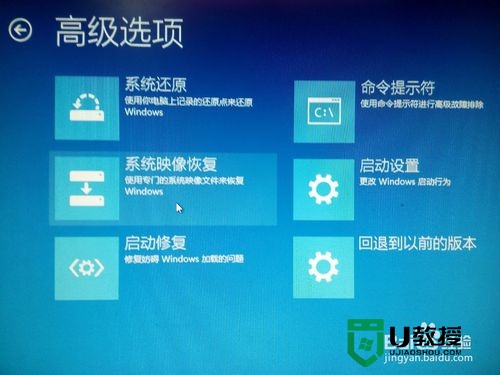
5、“启动设置”的选项里面,我们点击“重启”;
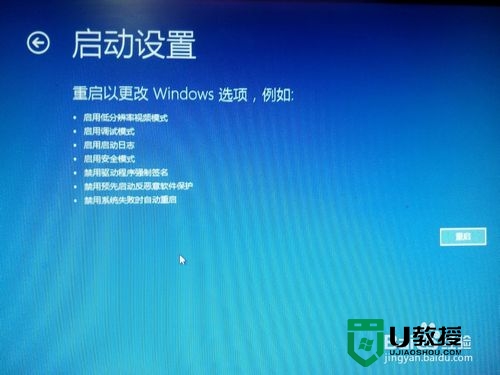
6、在重启动的页面中,我们按照屏幕的提示,选择数字4,来启动安全模式;

7、正确的密码登陆后,就可以看到,已经进入到了win10的安全模式了。
以上就是win10开机时如何进入安全模式的方法,身边有不知道怎么进入安全模式的朋友可以将此教程转发给他们看看,希望对大家有所帮助。