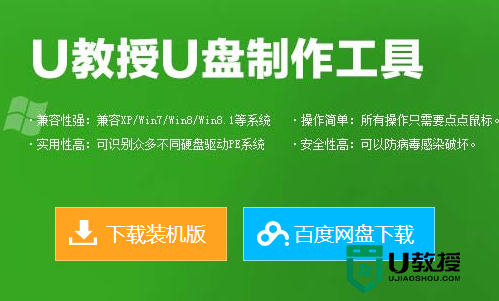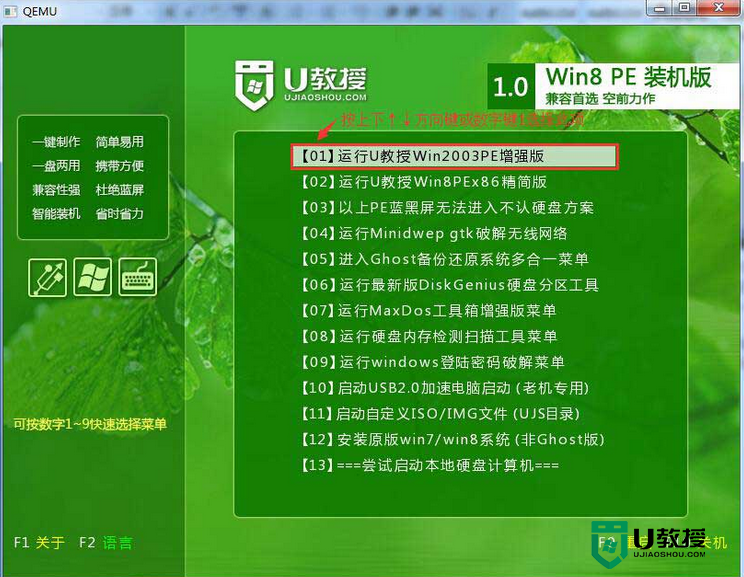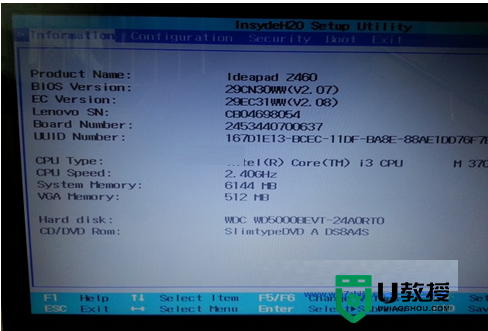ThinkPad T450笔记本u盘装win7系统【图文教程】
ThinkPad T450笔记本不仅有出色的外观,且搭载14英寸屏幕,酷睿i5 5200U处理器,4G内存,180G SSD固态硬盘,1GB显存的NVIDIA GeForce 940M独立显卡,性能也很吸引用户。今天小编要跟大家分享的教程是ThinkPad T450笔记本u盘装win7系统。
具体操作步骤如下:
1、将U教授U启动盘连接上电脑,然后开机时按住F12键进入快速引导窗口;
2、选择U盘做有点启动项,然后按下回车键;
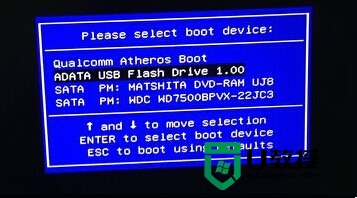
3、进入U教授启动页面后选中【01 运行U教授Win2003 PE增强版】;
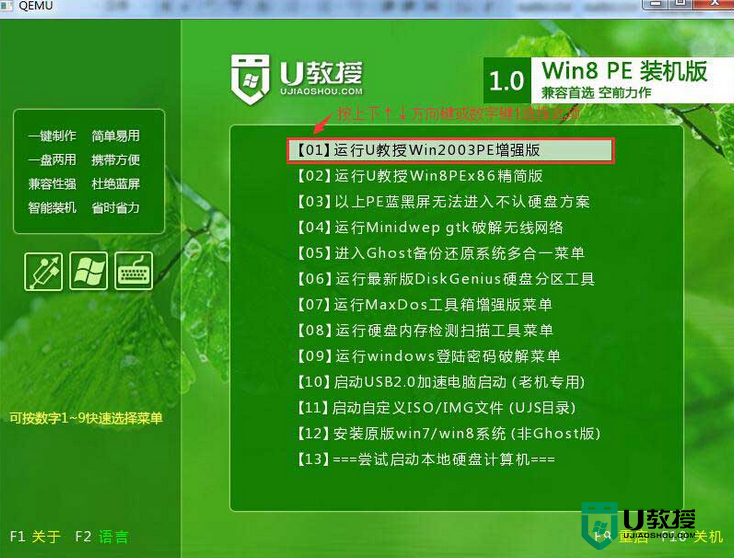
4、进U教授Win2003 PE增强版系统后,鼠标双击“U教授PE一键装机”;
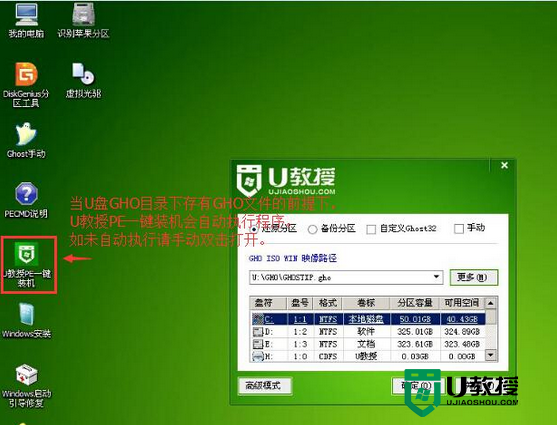
5、运行"U教授PE一键装机"工具后,该软件会自动识别并提取GHO目录下的GHO文件。我们只需点击"确定(Y)"按钮即可;
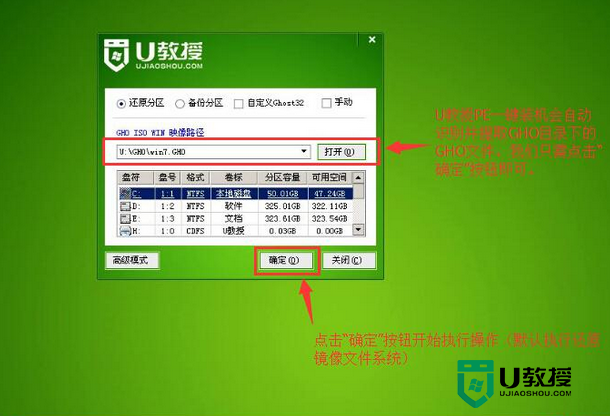
6、当点击"确定"按钮后会弹出一个小窗口,我们只需继续点击该弹出窗口的"是(Y)"按钮即可;
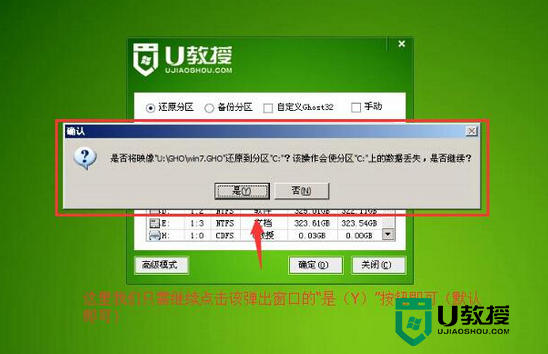
7、接下来会出现一个正在解压GHO的窗口,该窗口有进度条,此时我们无需做任何操作,只需耐心等待其完成即可;
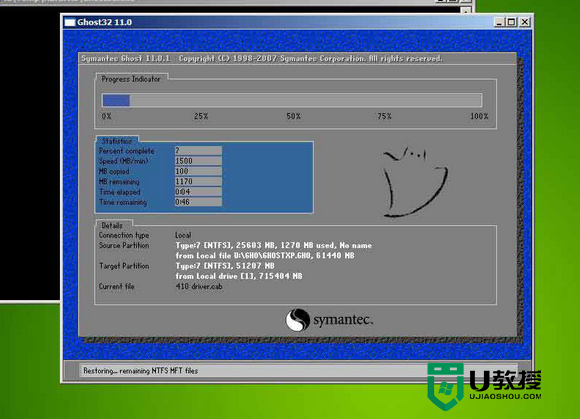
8、等待解压GHO文件的进度条完毕后会自动弹出是否重启电脑的窗口,我们现在只要点击"是(Y)"按钮即可;
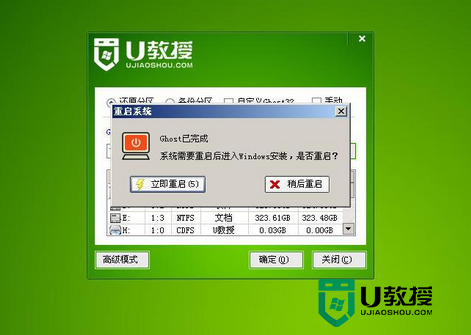
9、然后它就会自动重启电脑,重启的时候我们把U盘从USB插口处拔出来,最后电脑将会自动安装系统,直到进入电脑桌面为止那就表示win7系统安装完毕了。

以上就是ThinkPad T450笔记本u盘装win7系统的全部过程,想了解其他电脑的u盘装win7系统的用户可以上u教授官网查看。