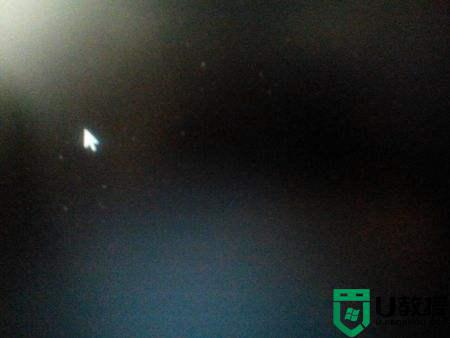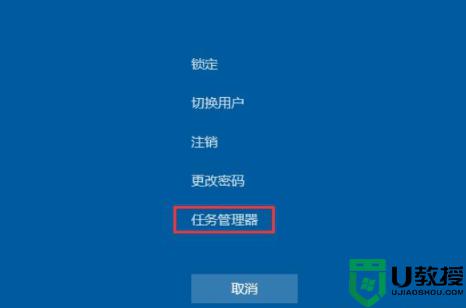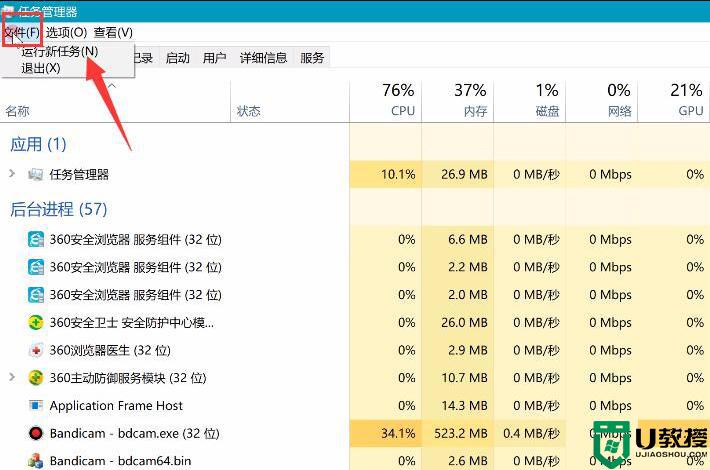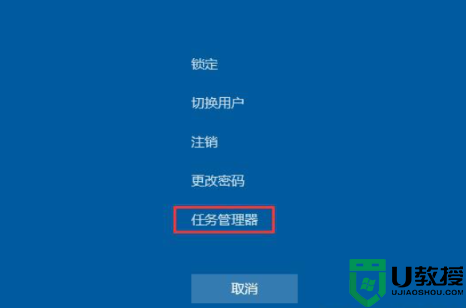电脑黑屏只剩鼠标什么原因 电脑黑屏只剩鼠标的两种解决方法
大家在操作电脑过程中总会遇到一些小问题,例如电脑开机就出现黑屏只剩鼠标的情况,黑屏就是常见问题之一,造成黑屏的原因有很多种,和电脑设备和软件都有关闭。电脑小白会选择拿去维修店里修理,其实大家可以自己手动解决一下,本篇经验介绍电脑黑屏只剩鼠标的两种解决方法。
一、通过任务管理器解决
1、出现这样的黑屏后,同时按下键盘快捷键Ctrl+Alt+Del。出现一个操作界面。
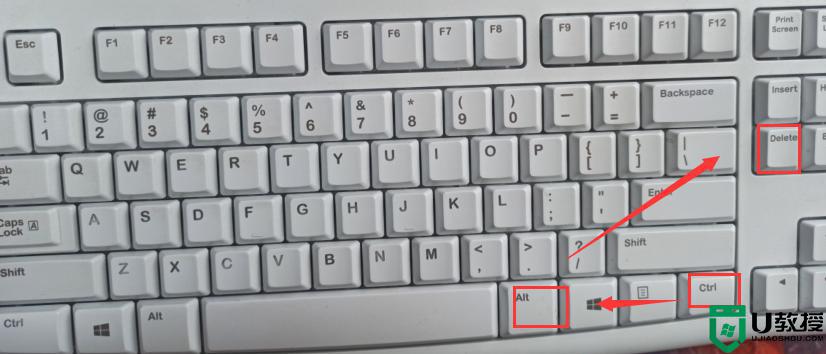
2、出现的界面,单击 启动任务管理器。
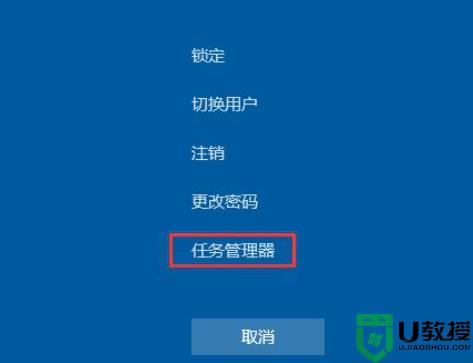
3、弹出的任务管理器后,我们点击文件选项,打开 运行新任务。
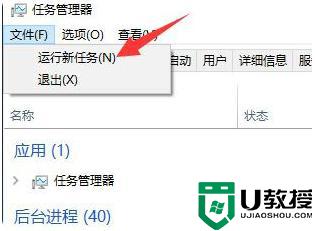
4、输入explorer.exe,然后确定。几秒后就可以正常使用了。
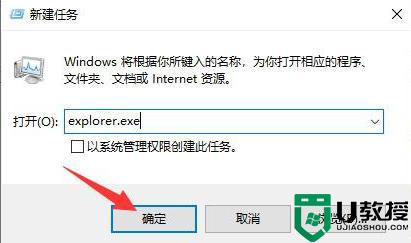
二、安全模式卸载显卡驱动
如果上诉第一种方法无法解决的可以尝试接下来的方案,很多朋友可能就是因为升级了显卡驱动导致黑屏的。那么下面看下具体操作吧。
操作步骤:
1、重启电脑后马上按F8,接着出现高级启动界面,我们选中安全模式,回车确定进入。
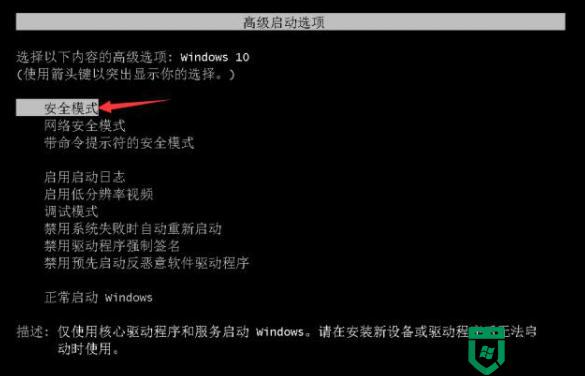
2、右键单击我的电脑--属性--设备管理器,找到显示适配器,右键单击显卡驱动点击卸载。然后重启正常进入系统后,在安装显卡驱动(通过驱动精灵安装)。
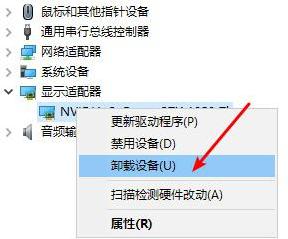
上述分享电脑黑屏只剩鼠标的两种解决方法,参考教程设置后,电脑就恢复正常运行状态了。