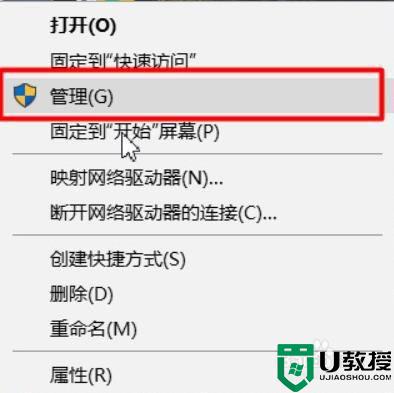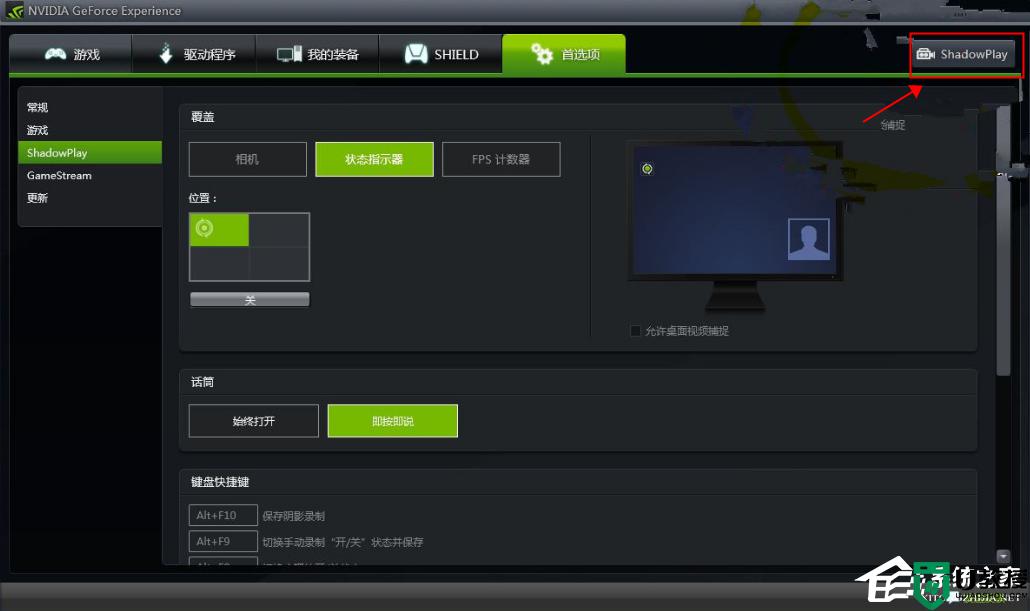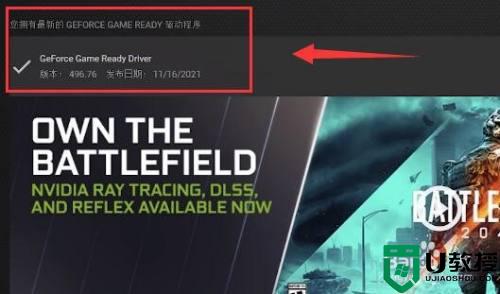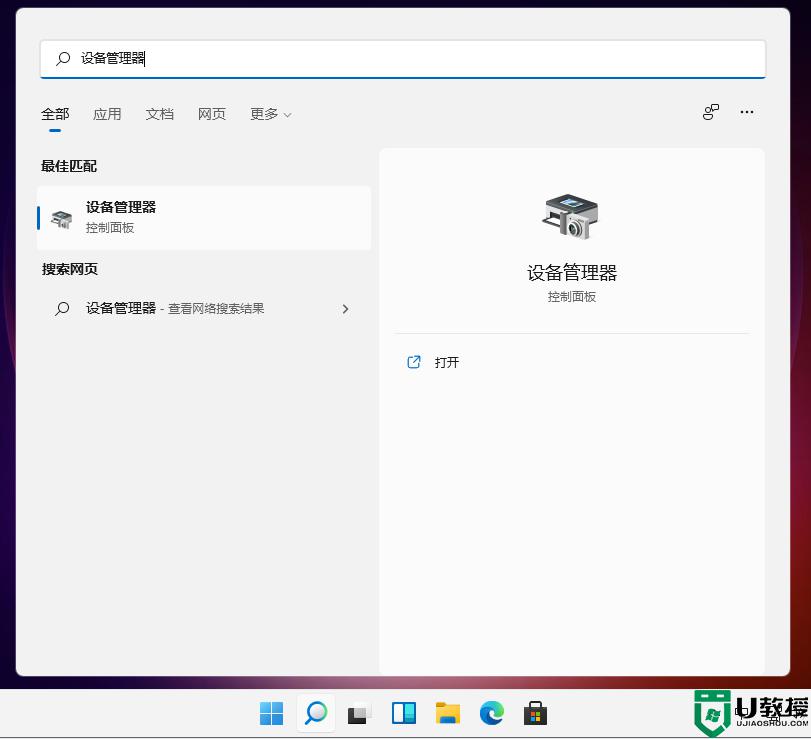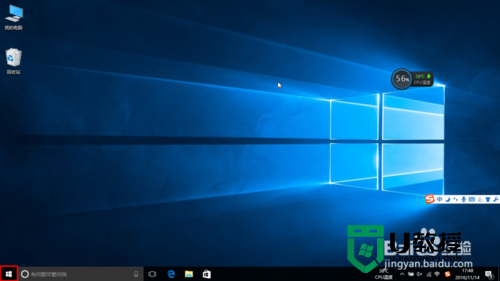英伟达怎样设置双屏显示 英伟达显卡设置双屏显示的步骤
时间:2021-06-14作者:huige
有些人在工作的时候,为了提高工作效率,经常会需要双屏显示,不过很多人可能并不知道要如何设置双屏显示吧,显卡不同设置方法也是不同的,比如英伟达显卡的话,要怎样设置双屏显示呢?操作方法并不难,下文就教大家英伟达显卡设置双屏显示的步骤
具体解决方法如下:
1、如果电脑直接通过Win+P无法实现复制模式的话,我们可以桌面空白处点击鼠标右键。选择“NVIDIA控制面板”。
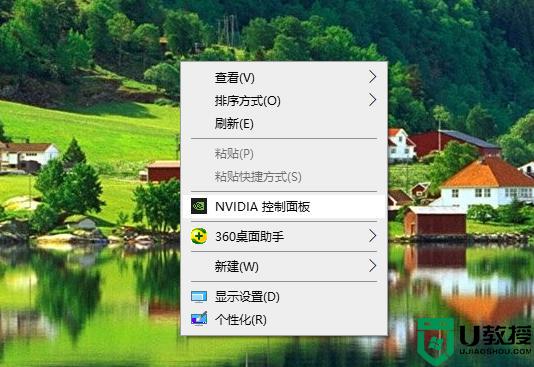
2、选择“设置多个显示器”。
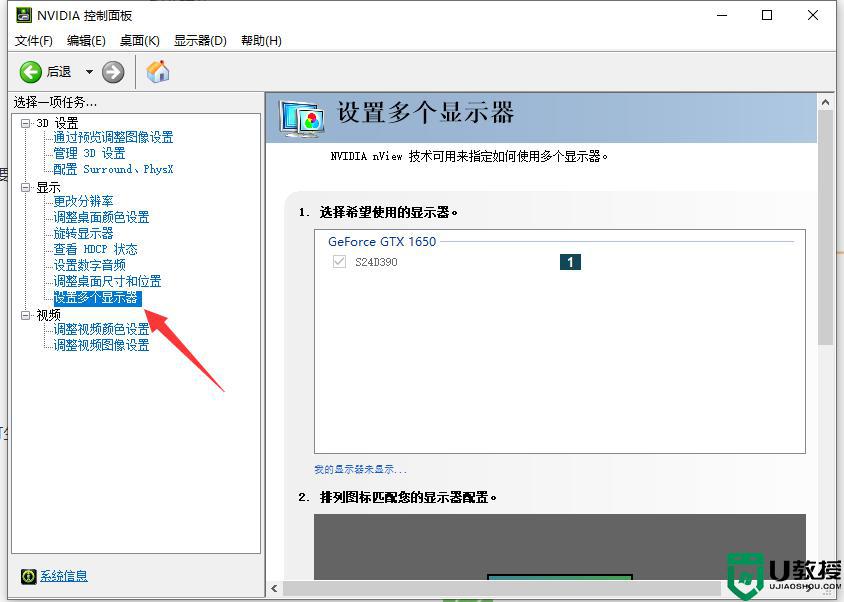
3、右边会出现可使用的显示器。如果此时多出"TV"选项,需将"TV"前的对勾取消。并选择需要实现复制模式的两个显示设备。
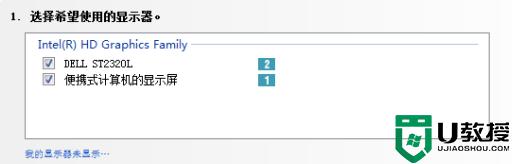
4、选择需要的显示器模式,复制模式可以选择"以2复制(将1用作源显示器)"。点击应用即可生效。
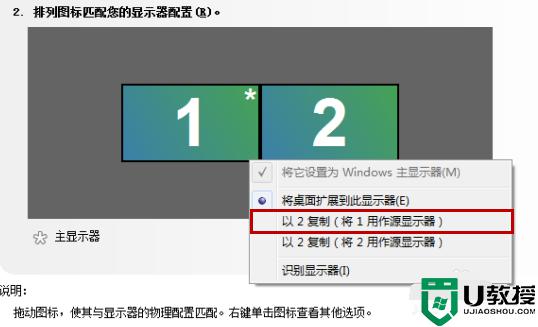
关于英伟达显卡设置双屏显示的步骤就给大家讲述到这边了,如果你也有这个需要,可以参考上面的方法步骤来进行设置吧。