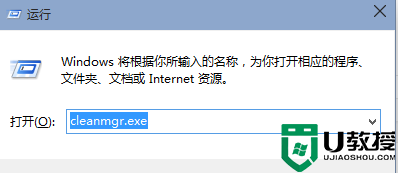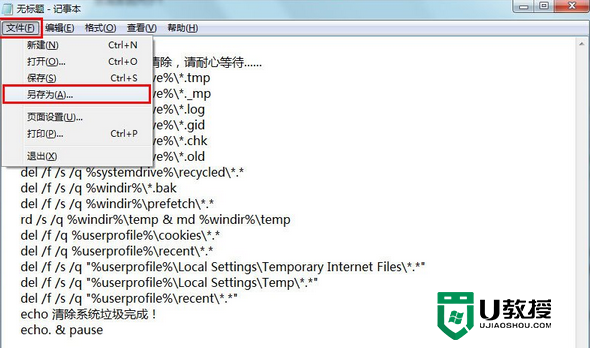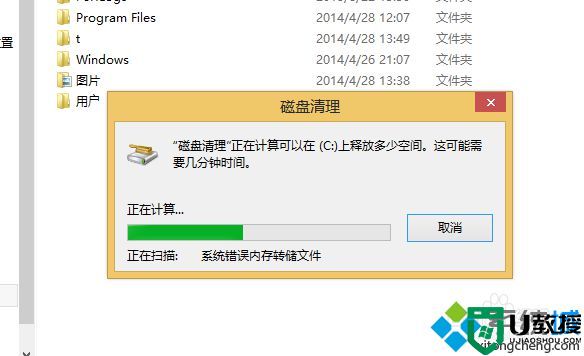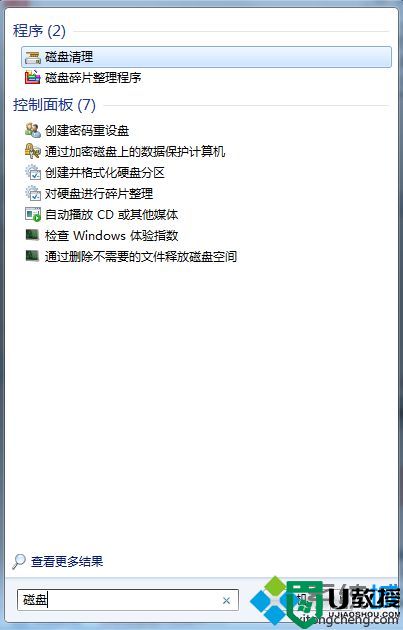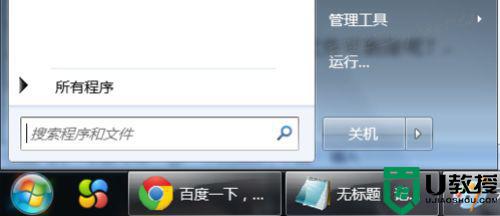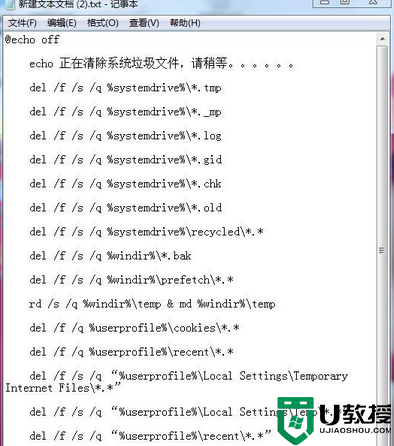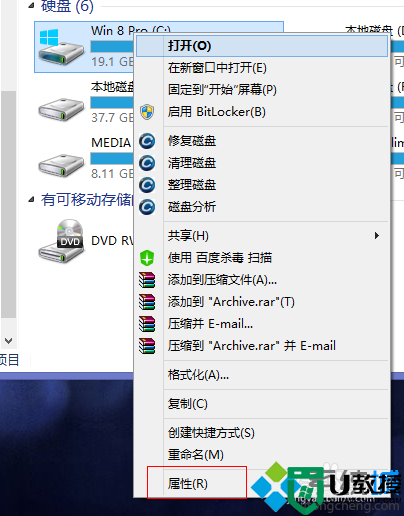win10系统清理系统垃圾的快捷方法
时间:2015-11-13作者:ujiaoshou
【win10系统怎么清理系统垃圾】大家升级win10系统也有一段时间了,近期开始有用户反应运行速度各方面都变得卡了。那么先确定是开机启动项目过多还是系统垃圾过多造成的,找到根源然后再寻找解决对策。如果是启动项目太多我们可以采用第三方软件经没有的用的程序关掉,那如果是win10系统垃圾过多该怎么解决呢?下面小编就推荐大家一个解决的方法。
具体操作步骤如下:
1、打开我的电脑,右键系统磁盘,然后选中“属性”;
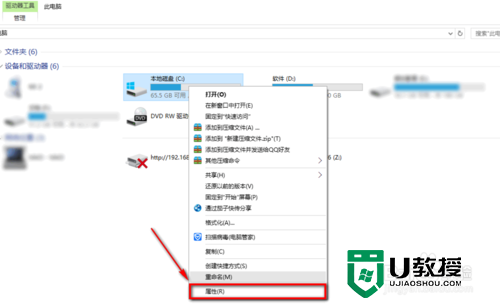
2、然后进入到本地磁盘对话框,点击对话框下方的“磁盘清理”,自动搜索系统中的垃圾;
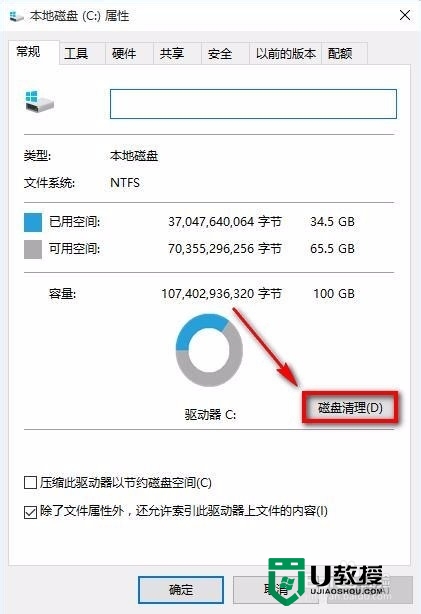
3、等待搜索出的一些垃圾文件后,将需要清理的垃圾文件勾上,点击“清理系统文件”即可。
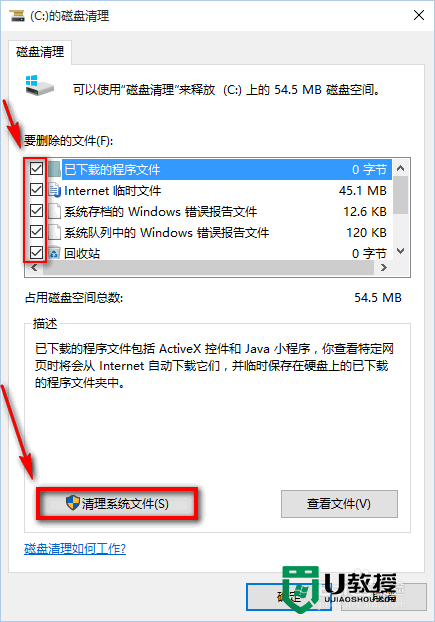
4、再次搜索出更多的垃圾文件,打钩选择要清理的系统垃圾,然后点击下方的“确定”,会弹出一个对话框,单击删除文件就可以了;
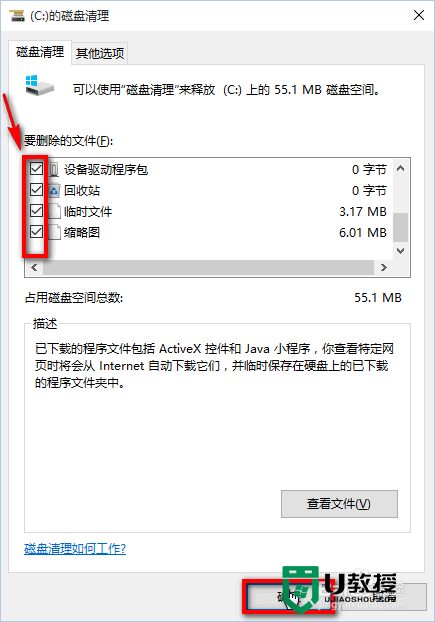
5、等待系统自动清理完毕后,关闭对话框即可。
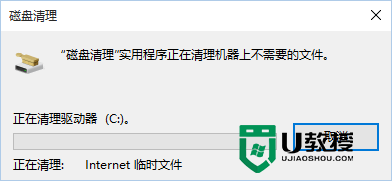
以上就是win10系统清理系统垃圾的快捷方法,大家可以定期对系统进行垃圾清理,加速电脑的运行速度。当然大家也可以采用第三方软件对系统减压,但是小编还是建议采用系统自带的清理功能,操作方便,效果也更好。
相关教程:
win10如何深度清理c盘