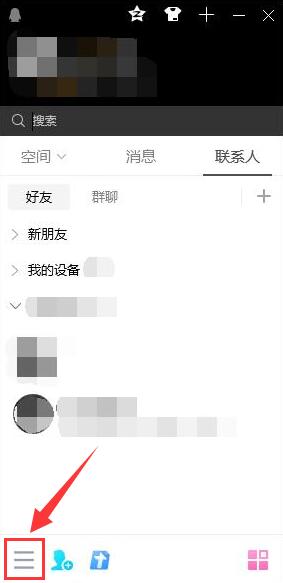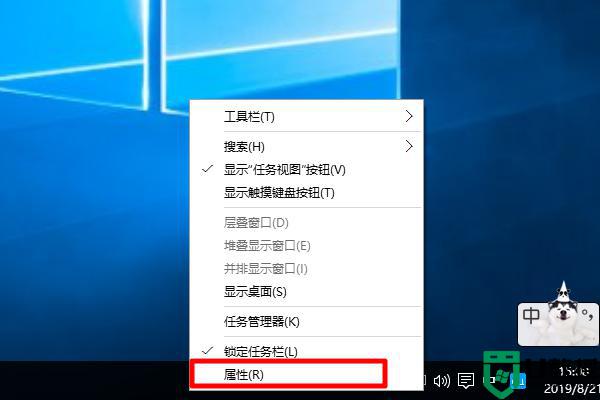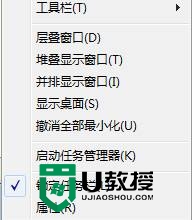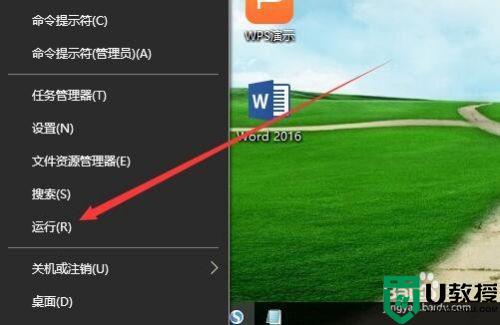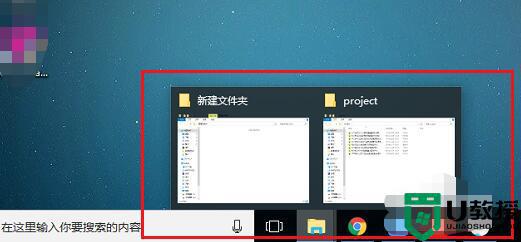电脑任务栏图标不居中了怎么办 怎么让任务栏图标在中间
因为习惯不同有些用户在使用电脑时,会将让任务栏图标设置在中间。但是如果我们在操作过程中遇到了电脑任务栏图标不居中了的情况,要怎么来解决呢?很多小伙伴都不是很了解,所以今天小编为大家分享的就是让任务栏图标在中间的具体方法。
具体方法如下:
1、打开电脑后,直接进入到我们的电脑桌面,进入到桌面后,我们在桌面空白处单击鼠标右键,选择“新建”菜单。
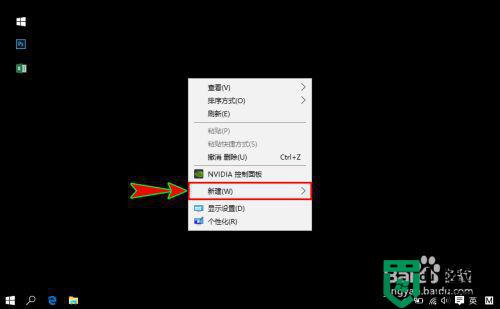
2、接着在“新建”菜单下选择“文件夹”子菜单项,然后在桌面直接新建一个空白文件夹,空白文件夹的名称可以自定义。

3、接着,我们将鼠标移到桌面底部的任务栏上,单击鼠标右键,将右键菜单下的“锁定任务栏”前面的对勾去掉,解锁任务栏。
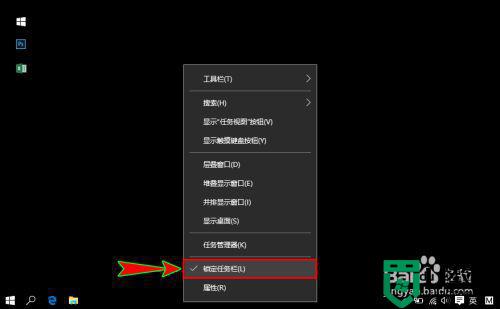
4、继续在任务栏的右键菜单中选择“工具栏”菜单,接着在“工具栏”下级菜单中选择“新建工具栏”,打开弹窗选择新建文件夹时就直接选择我们前面在桌面新建的那个空白文件夹即可。
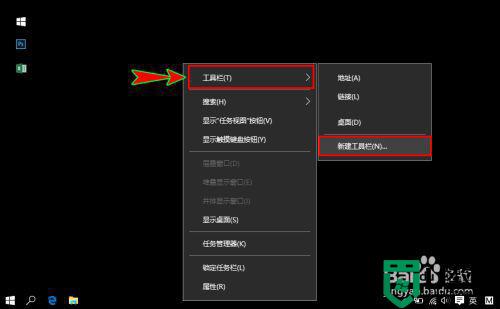
5、选择好之后,在我们的任务栏上就会发生一些小变化,会出现一个“新建文件夹”标题,我们将鼠标放在其左侧,变成双向箭头时向左拖动改变它的位置。

6、我们将任务栏上的“新建文件夹”向左拖动到不能再拖动为止,此时任务栏原本在左侧的图标就会被挤到任务栏右侧了。

7、下面我们将鼠标放在任务上被挤到右侧的图标旁,当鼠标变成双向箭头时向左边拖动,将图标拖到到我们想要的居中位置即可。
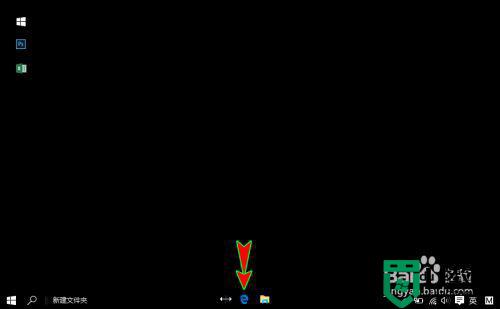
8、位置拖动到居中后,我们将鼠标移动到任务栏左侧区域,再次在任务栏左侧区域上点击鼠标右键,将右键菜单中的“显示文本”和“显示标题”选项前的对勾去掉,关闭“显示文本”和“显示标题”功能。到此,我们就简单的将任务栏上的图标放置在居中位置了。
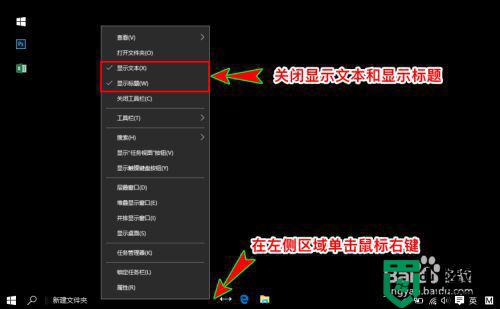
让任务栏图标在中间的设置方法就为大家分享到这里啦,有需要的小伙伴可以按照上面的步骤来操作哦。