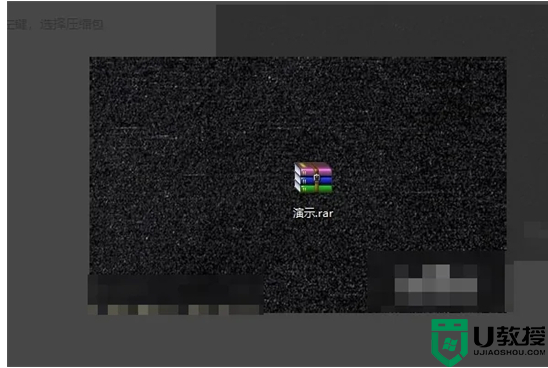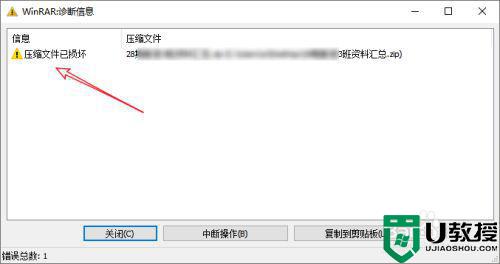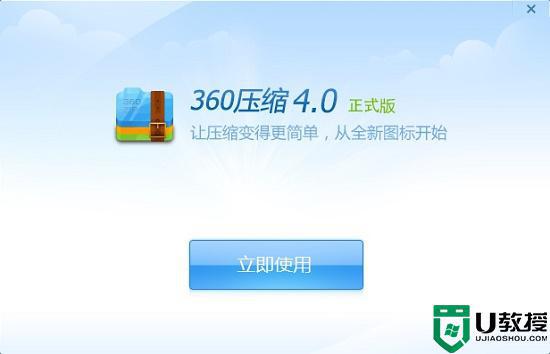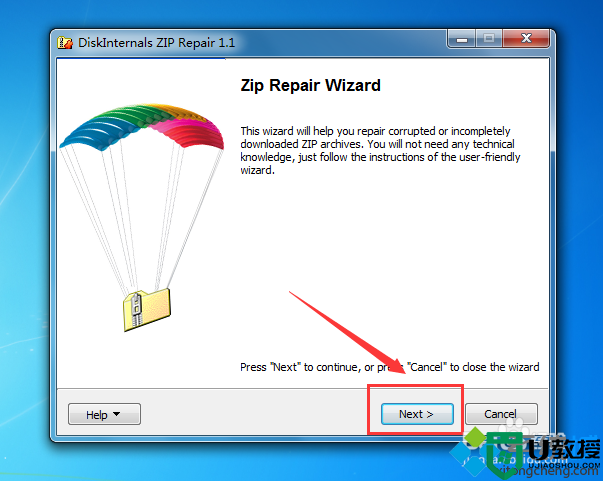电脑安装WINRAR解压缩软件却打不开ZIP文件怎么办
winrar是一款功能非常强大的压缩包管理器,大家给电脑安装系统都会安装winrar,可以方便解压缩文件。近期,有些用户说自己电脑明明已经安装上WINRAR解压缩软件,但却怎么也打不开ZIP文件,让人感到很疑惑。面对这个疑问,这里小编整理具体解决方法给大家。
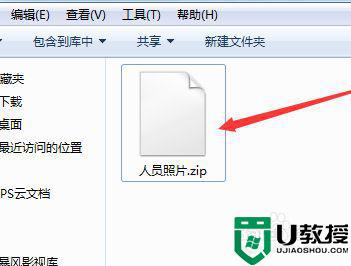
1、我们找到朋友发来的或者从网上下载来的ZIP压缩文件,如下图,因为该文件没有被任何解压缩软件关联,所以文件图标是白色的。双击之后,显示无法打开。
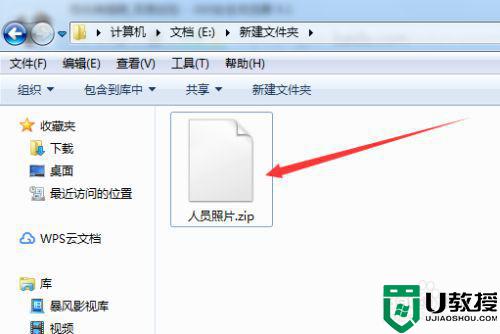
2、由于我们已确认了电脑系统WIN7中已安装了WINRAR压缩软件,所以我们只需要在ZIP文件上点击鼠标右键。如下图,在弹出的右键菜单中就可以清楚地看到安装了WINRAR。
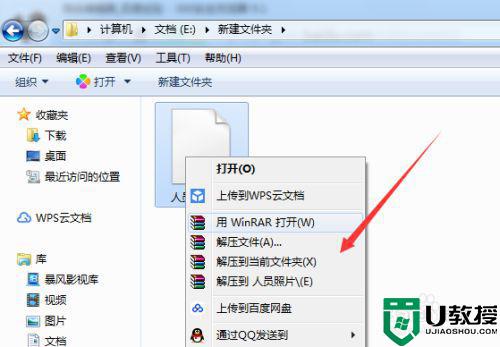
3、我们选择右键菜单中WINRAR右键链接的第一项【用WINRAR打开】,进行至WINRAR软件。
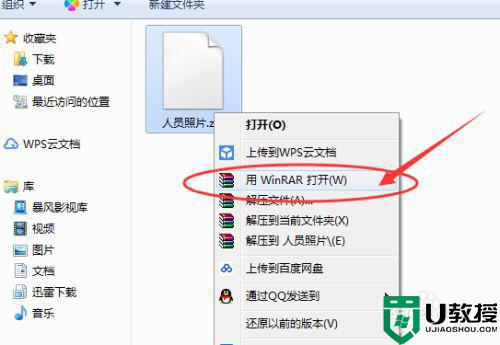
4、在WINRAR软件中,找到菜单栏中的【选项】,然后选择第一个【设置】,进入至软件设置界面。
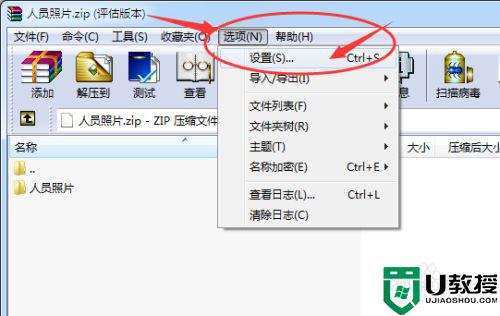
5、在【选项设置】界面,我们选择最后一个选项卡【集成】,在这个选项卡中,我们可以看到下面左侧第一个【WINRAR关联文件】,这里ZIP格式前的方框是空着的,我们在前面打上对勾。然后点击下方的【确定】。
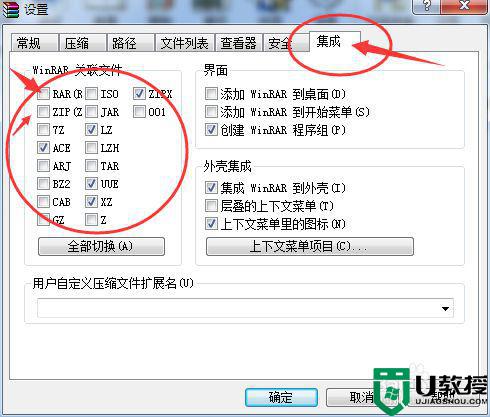
6、我们再回到第一步位置,这时我们看到,原来白色的图标,变成了压缩文件的图标样式,如果没有出来,就刷新一下屏幕,就会出现了,如下图。这个时候再双击就可以直接打开压缩文件了。
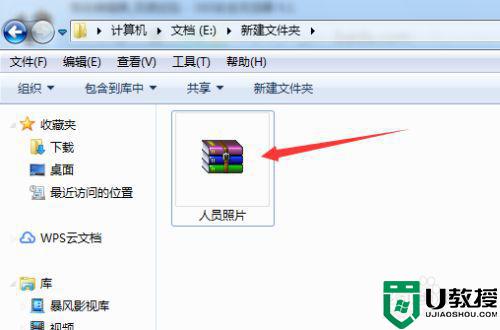
按照上述教程操作后,童鞋们就可以快速打开电脑ZIP文件,有需要的快来试一试。